Quando estiver a mostrar uma apresentação, pode desenhar no ecrã com uma caneta digital para realçar um ponto ou mostrar ligações.
(Para obter detalhes sobre como desenhar com tinta digital ao criar uma apresentação, mude para o artigo Desenhar e escrever com tinta digital.)
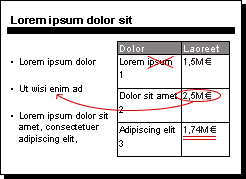
Ativar a caneta e desenhar na Apresentação de Diapositivos
-
No separador Apresentação de Diapositivos , certifique-se de que a opção Utilizar Vista do Apresentador está ativada.
-
No separador Apresentação de Diapositivos , clique em A Partir do Início ou a Partir do Diapositivo Atual para iniciar a sua apresentação de diapositivos.
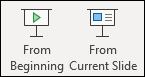
-
Na vista do Apresentador, alguns botões auxiliares são apresentados no canto inferior esquerdo do seu diapositivo. O que se parece com uma caneta

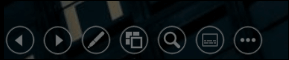
Clique no botão Caneta e, em seguida, selecione Caneta no menu de pop-up:
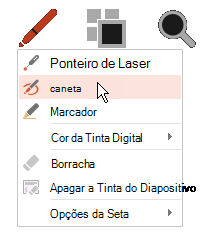
-
Clique e arraste o rato para desenhar no diapositivo.
-
(Opcional) Para desativar a caneta, clique com o botão direito do rato no diapositivo, aponte para Opções de Ponteiro e, em seguida, clique em Opções de Seta e escolha a opção que preferir.
Alterar a cor da caneta
Por predefinição, a cor da caneta é vermelha, mas estão disponíveis várias cores. Para alterar a cor da caneta:
-
Na Vista do Apresentador, clique no ícone Caneta na parte inferior esquerda do diapositivo:

-
No menu de pop-up, aponte para Cor da Tinta Digital e, em seguida, selecione a cor que pretende.
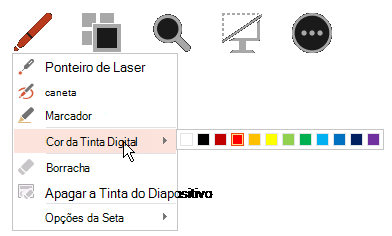
Manter ou eliminar anotações a tinta digital
No final da sua apresentação de diapositivos, quando estiver prestes a regressar à vista Normal (edição), o PowerPoint dá-lhe a oportunidade de guardar as suas anotações a tinta digital. Selecione Eliminar para eliminar as anotações. Selecione Manter para guardar as anotações da caneta a tinta digital nos diapositivos.
Apagar tinta digital que desenhou nos diapositivos
-
Para remover alguns ou todos os elementos que escreveu ou desenhou, clique com o botão direito do rato no diapositivo, aponte para Opções de Ponteiro e, em seguida, efetue um dos seguintes procedimentos:
-
Clique em Borracha e, em seguida, mantenha premido o botão esquerdo do rato e arraste a borracha sobre o que pretende apagar.
-
Clique em Apagar Toda a Tinta Digital no Diapositivo para apagar tudo o que escreveu ou desenhou no diapositivo.
-
Ativar a caneta e desenhar na Apresentação de Diapositivos
-
No separador Apresentação de Diapositivos , clique em Reproduzir a partir de Iniciar ou Reproduzir a partir do Diapositivo Atual para iniciar a sua apresentação de diapositivos.
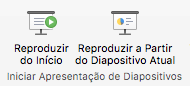
-
Na vista Apresentação de Diapositivos, são apresentados quatro botões auxiliares no canto inferior esquerdo do seu diapositivo. A segunda determina a forma como o ponteiro do rato é apresentado aos visualizadores:

Clique no botão Caneta e, em seguida, selecione Caneta no menu de pop-up:
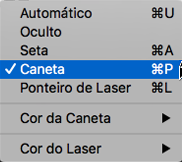
-
Clique e arraste o rato para desenhar no diapositivo.
No PowerPoint para Microsoft 365 para Mac, o ponteiro continua a ser uma caneta até desativar a funcionalidade, mesmo que passe de um diapositivo para o outro. (Esta funcionalidade requer a versão 16.27.19071500.)
Em versões anteriores do PowerPoint para macOS, o ponteiro deixa de ser uma caneta quando navega para um diapositivo diferente. Tem de repetir o passo 2 acima para voltar a ativar a caneta.
Alterar a cor da caneta
Por predefinição, a cor da caneta é vermelha, mas estão disponíveis várias cores. Para alterar a cor da caneta:
-
No modo Apresentação de Diapositivos, clique no ícone Caneta na parte inferior esquerda do diapositivo:

-
No menu de pop-up, aponte para Cor da Caneta e, em seguida, selecione a cor que pretende.
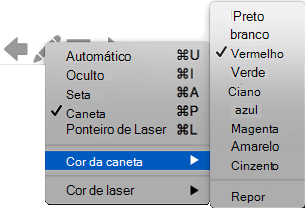
Manter ou eliminar anotações a tinta digital
No final da sua apresentação de diapositivos, quando estiver prestes a regressar à vista Normal (edição), o PowerPoint dá-lhe a oportunidade de guardar as suas anotações a tinta digital. Selecione Eliminar para eliminar as anotações. Selecione Manter para guardar as anotações da caneta a tinta digital nos diapositivos.
Ativar a caneta e desenhar na Apresentação de Diapositivos
-
No separador Apresentação de Diapositivos , clique em A Partir do Início ou a Partir do Diapositivo Atual para iniciar a sua apresentação de diapositivos.

(Se tiver desativado o Friso Simplificado, não irá ver o separador Apresentação de Diapositivos. Nesse caso, utilize o separador Ver para iniciar a apresentação de diapositivos).
-
Quando chegar ao diapositivo onde pretende desenhar algo, basta colocar a caneta digital no ecrã e, em seguida, desenhar. Se não tiver uma caneta digital, pode utilizar o rato movendo o cursor para o canto inferior esquerdo da janela, selecionando o botão de tinta digital e escolhendo a caneta ou o marcador.
PowerPoint para a Web não tem a capacidade de guardar as anotações no ecrã que desenha.
Alterar a caneta ou apagar a tinta digital
Para alterar a cor da sua tinta digital ou mudar da caneta para o marcador ou borracha, mova o cursor para o canto inferior esquerdo da janela para expor a barra de ferramentas da apresentação. Em seguida, clique no botão Tinta Digital para abrir o menu de tinta digital.
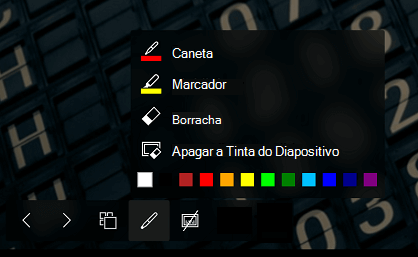
Esta funcionalidade é suportada na versão mais recente destes browsers:
-
Chrome
-
Microsoft Edge
-
Safari
-
Firefox
Esta funcionalidade não é suportada no Internet Explorer.
Sugestão: Se preferir utilizar atalhos de teclado em vez do rato ao fazer a sua apresentação, consulte Utilizar atalhos de teclado para efetuar a sua apresentação.










