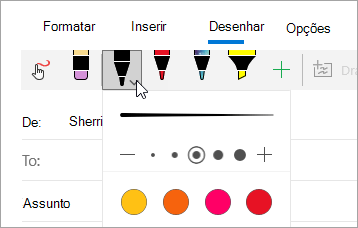Nota: Este artigo cumpriu o seu objetivo e vai ser removido em breve. Para não ter de se deparar com a mensagem "Página não encontrada", estamos a remover as ligações que o reencaminham para esta página de que temos conhecimento. Se criou ligações para esta página, remova-as e juntos iremos impedir esse tipo de problema.
Utilize o separador desenhar no Correio para Windows 10 para tirar notas em imagens ou adicionar um esboço a uma mensagem.

Adicionar esboços às mensagens
Adicione uma tela de desenho à sua mensagem para esboçar ou adicionar uma nota escrita à mão.
-
Na aplicação correio, crie uma nova mensagem ou responda a uma mensagem.
-
Na parte superior da janela, selecione o separador desenhar .
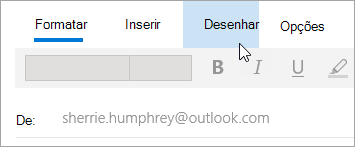
-
Coloque o cursor em qualquer parte do corpo da mensagem.
-
Selecione tela de desenho.
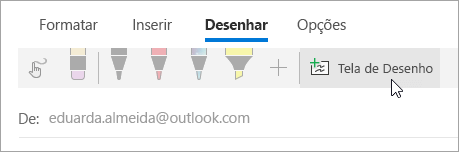
-
Comece a escrever ou a esboçar dentro da tela de desenho.
Se não tiver uma caneta compatível com o Windows Ink, pode utilizar o seu dedo ou outra caneta em vez disso. No separador desenhar, selecione 
Desenhar em imagens
Pode desenhar diretamente numa imagem sem adicionar uma tela de desenho pela primeira vez.
-
Na aplicação correio, crie uma nova mensagem ou responda a uma mensagem.
-
Selecionar o separador Inserir e inserir uma imagem na mensagem.
-
Comece a escrever ou a esboçar sobre ou ao lado de qualquer imagem.
Se não tiver uma caneta compatível com o Windows Ink, pode utilizar o seu dedo ou outra caneta em vez disso. No separador desenhar, selecione 
Adicionar uma caneta
Pode adicionar canetas personalizadas à faixa de vistas no separador desenhar.
-
Na aplicação correio, crie uma nova mensagem ou responda a uma mensagem.
-
Na parte superior da janela, selecione o separador desenhar .
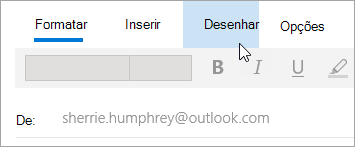
-
Selecione

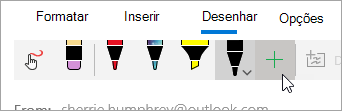
-
Selecione caneta ou marcador.
-
Selecione a espessura e a cor.