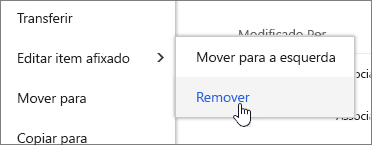Pode realçar ficheiros, pastas ou ligações importantes numa biblioteca de documentos no SharePoint no Microsoft 365 ou no SharePoint Server 2019 ao a fixá-los na parte superior da biblioteca de documentos. Quando a fixar um item, é apresentada uma imagem em miniação na parte superior da página da biblioteca de documentos, facilitando a sua procura por parte dos utilizadores. Em seguida, basta clicar na imagem para abrir o item na janela do browser. Se clicar no canto superior direito da imagem em miniata, o menu no canto superior esquerdo da biblioteca de documentos será alterado para uma lista de ações adicionais que pode tomar com esse item.
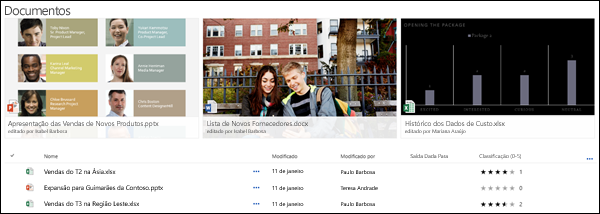
Nota: A área de realce é específica a uma única pasta ou vista da biblioteca. Ao utilizar vistas personalizadas, tem de a fixar o item em cada vista onde pretende que apareça.
Nota: Este procedimento não está disponível na experiência clássica.
Para realçar um item na biblioteca de documentos
-
Aceda à biblioteca de documentos que contém o ficheiro, pasta ou ligação que pretende destacar.
-
Clique com o botão direito do rato no ficheiro, pasta ou ligação que pretende realçar e, em seguida, selecione Alocar ao topo.
Nota: Pode realçar até 3 itens por biblioteca, pasta ou vista.
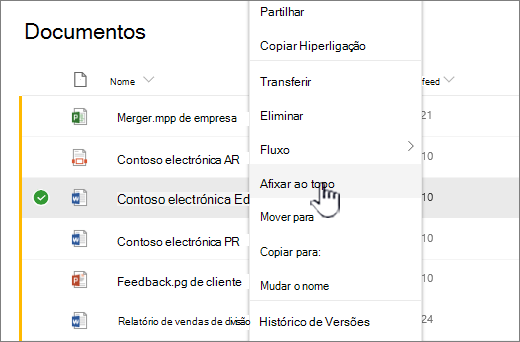
Para alterar a ordem dos itens realçados
-
Vá para a biblioteca de documentos, pasta ou vista onde o item está realçado.
-
Clique com o botão direito do rato no ficheiro ou pasta que pretende reorldar e, em seguida, selecione Editar Afinco.
-
Selecione Mover para a Direita ou Mover para a Esquerda para reordenar o item.
Para remova um item
-
Vá para a biblioteca de documentos, pasta ou vista onde o item está realçado.
-
Clique com o botão direito do rato no ficheiro ou pasta que pretende deixar de realçar e, em seguida, selecione Respetivo .
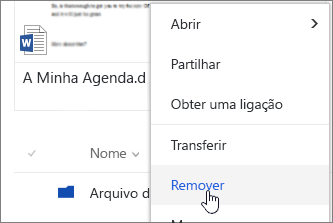
Se tiver alocado mais do que um item, selecione Editar itema pino e, em seguida, clique em Remova.