Se a sua folha de cálculo tiver muitas colunas, pode utilizar as opções Dimensionar para Ajustar para reduzir o tamanho da folha de cálculo para se ajustar melhor à página impressa.
Siga estes passos:
-
Clique no separador Esquema de Página no friso.
-
No grupo Dimensionar para Ajustar , na caixa Largura , selecione 1 página e, na caixa Altura , selecione Automático. As colunas serão agora apresentadas numa página, mas as linhas podem estender-se a mais do que uma página.
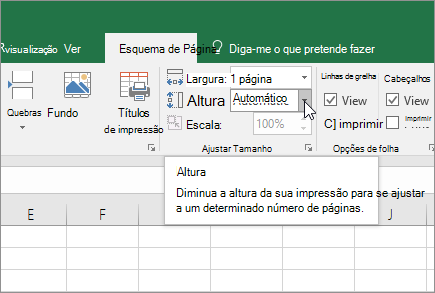
Para imprimir a sua folha de cálculo numa única página, selecione 1 página na caixa Altura . Tenha em atenção, no entanto, que a impressão pode ser difícil de ler porque o Excel reduz os dados para ajustar. Para ver a quantidade de dimensionamento utilizada, veja o número na caixa Escala . Se for um número baixo, poderá ter de fazer outros ajustes antes de imprimir. Por exemplo, poderá ter de alterar a orientação da página de vertical para horizontal ou de um tamanho de papel maior. Para obter mais informações, consulte a secção abaixo para compreender algumas coisas sobre como dimensionar uma folha de cálculo para se ajustar a uma página impressa.
-
Para imprimir a sua folha de cálculo, prima CTRL+P para abrir a caixa de diálogo Imprimir e, em seguida, clique em OK.
Para obter a melhor experiência à medida que dimensiona uma folha de cálculo, é importante lembrar-se do seguinte:
-
Se a sua folha de cálculo tiver muitas colunas, poderá ter de mudar a orientação da página de vertical para horizontal. Para tal, aceda a Esquema de Página > Configuração da Página > Orientação e clique em Horizontal.
-
Considere utilizar um tamanho de papel maior para acomodar muitas colunas. Para mudar o tamanho do papel predefinido, aceda a Esquema de Página > Configuração da Página > Tamanho e, em seguida, escolha o tamanho pretendido.
-
Utilize o comando Área de Impressão (grupo Configurar Página ) para excluir quaisquer colunas ou linhas que não precise de imprimir. Por exemplo, se quiser imprimir as colunas A a F, mas não as colunas G a Z, defina a área de impressão para incluir apenas as colunas A a F.
-
Pode encolher ou aumentar uma folha de cálculo para se ajustar melhor às páginas impressas. Para tal, em Configurar Página, clique no botão do iniciador de janelas. Em seguida, clique em Dimensionar > Ajustar a e, em seguida, introduza a percentagem do tamanho normal que pretende utilizar.
Nota: Para reduzir uma folha de cálculo para se ajustar melhor às páginas impressas, introduza uma percentagem inferior a 100%. Para aumentar uma folha de cálculo para se ajustar às páginas impressas, introduza uma percentagem superior a 100%.
-
A vista Esquema de Página não é compatível com o comando Fixar Painéis . Se não quiser libertar as linhas ou colunas na sua folha de cálculo, pode ignorar a vista Esquema de Página e, em vez disso, utilizar as opções Ajustar a no separador Página na caixa de diálogo Configurar Página . Para tal, aceda ao separador Esquema de Página e, no grupo Configurar Página , clique no Iniciador de Caixa de Diálogo

-
Para imprimir uma folha de cálculo num número específico de páginas, em Configurar Página, clique no botão pequeno iniciador de janelas. Em seguida, em Dimensionamento, em ambas as caixas Ajustar a , introduza o número de páginas (largas e altas) nas quais pretende imprimir os dados da folha de cálculo.
Notas:
-
O Excel ignora as quebras de página manuais quando utiliza a opção Ajustar a.
-
O Excel não estica os dados para preencher as páginas.
-
-
Para remover uma opção de dimensionamento, aceda a Ficheiro > Imprimir > Definições > Sem Dimensionamento.
Quando imprime uma folha de cálculo do Excel, poderá constatar que o tamanho do tipo de letra de impressão não é o esperado.
Siga estes passos para dimensionar a folha de cálculo para impressão ao aumentar ou diminuir o tamanho do tipo de letra.
-
Na folha de cálculo, clique em Ficheiro > Imprimir.
-
Em Definições, clique em Dimensionamento Personalizado > Opções de Dimensionamento Personalizado.
-
Clique em Página e, na caixa Ajustar a , selecione uma percentagem pela qual pretende aumentar ou diminuir o tamanho do tipo de letra.
-
Reveja as suas alterações na Pré-visualização e, se quiser um tamanho de tipo de letra diferente, repita os passos.
Nota: Antes de clicar em Imprimir, verifique a definição tamanho do papel nas propriedades da impressora e certifique-se também de que a impressora tem realmente papel desse tamanho. Se a definição de tamanho do papel for diferente do tamanho do papel na impressora, o Excel ajusta a impressão para se ajustar ao tamanho do papel na impressora e a folha de cálculo impressa poderá não corresponder à sua Pré-visualização de Impressão
Em Pré-visualizar, se a folha de cálculo parecer estar reduzida a uma única página, verifique se foi aplicada uma opção de dimensionamento como Ajustar Folha numa Página . Veja a secção acima para saber como fazer ajustes.
Precisa de mais ajuda?
Pode sempre colocar uma pergunta a um especialista da Comunidade Tecnológica do Excel ou obter suporte nas Comunidades.










