Nota: Queremos fornecer-lhe os conteúdos de ajuda mais recentes o mais rapidamente possível e no seu idioma. Esta página foi traduzida automaticamente e pode conter erros gramaticais ou imprecisões. O nosso objetivo é que estes conteúdos lhe sejam úteis. Pode informar-nos se as informações foram úteis no final desta página? Eis o artigo em inglês para referência.
Pode utilizar a peça Web Visualizador de páginas para apresentar uma página Web, ficheiro ou pasta numa página do SharePoint clássica. Introduza uma hiperligação, o caminho do ficheiro ou o caminho da pasta para ligar o conteúdo.
Notas:
-
Só pode utilizar a Peça Web Visualizador de Páginas num browser que suporte o elemento HTML IFRAME.
-
Para apresentar um ficheiro ou pasta é necessário o Microsoft Internet Explorer.
Pode utilizar a Peça Web Visualizador de Páginas para apresentar:
-
Uma fonte de notícias favorita na Internet numa secção de resumo de notícias dedicada de uma página do SharePoint.
-
Uma lista de ficheiros de grupo de trabalho ativo num servidor que pretende ver regularmente.
-
Um documento ou folha de cálculo frequentemente utilizado.
Para editar uma página, tem de ter pelo menos as permissões de um membro do grupo Estruturador desse site.
-
Na página que pretende adicionar a peça Web, selecione Editar no canto superior direito da página.
Nota: Se o comando Editar estiver desativado, poderá não ter as permissões para editar a página. Contacte o seu administrador.
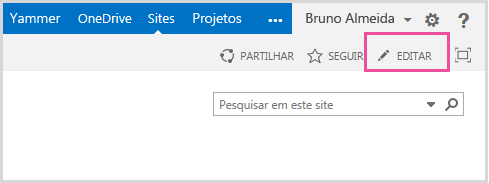
-
Selecione o separador Inserir e selecione Peça Web.
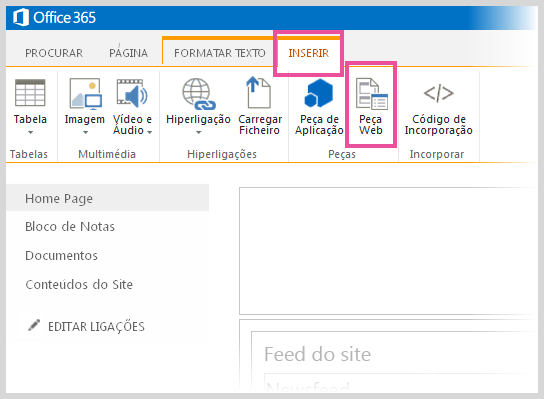
-
Em categorias, selecione uma categoria, como multimédia e conteúdo, selecione uma peça web como a peça Web Visualizador de página e, em seguida, selecione Adicionar.
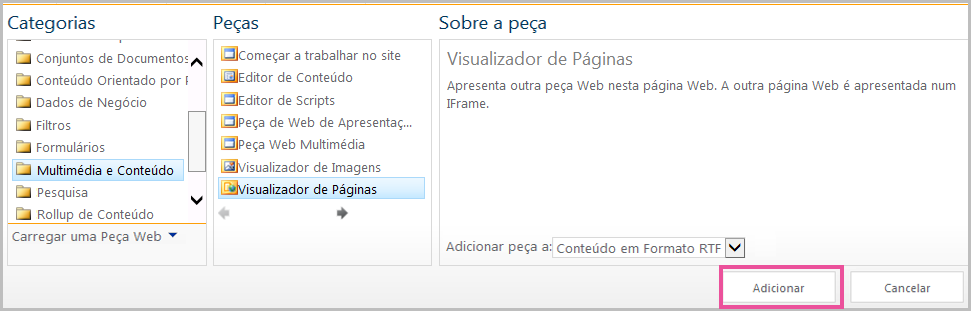
-
Quando terminar a edição da página, selecione Guardar.
Para editar as propriedades da Peça Web Visualizador de Páginas,
-
Se que ainda não tiver configurado peça Web Visualizador de páginas, antes de guardar as edições, selecione Abrir o painel de ferramentas.
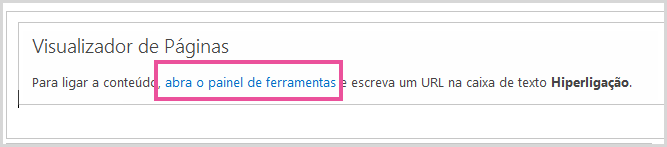
Propriedades da peça Web são apresentados no painel de ferramentas. Pode utilizar as descrições que se seguem para o ajudar a configurar as propriedades personalizadas da peça de PartWeb Web:
|
Propriedade |
Descrição |
|
Grupo Página Web, Pasta ou Ficheiro |
Especifica o tipo de conteúdo que pretende apresentar na Peça Web Visualizador de Páginas. Selecione uma das seguintes opções:
|
|
Ligação |
Especifica uma hiperligação ou ficheiro para ligar o conteúdo que pretende que seja apresentado na Peça Web Visualizador de Páginas:
|
As Peças Web partilham um conjunto de propriedades comuns que controlam o respetivo aspeto, esquema e características avançadas. Pode alterar as propriedades da Peça Web no painel de ferramentas.
Nota: As propriedades comuns das Peças Web visíveis no painel de ferramentas poderão ser diferentes do que é documentado nesta secção por diversas razões:
-
Um programador de peça Web pode optar por não apresentar uma ou mais das seguintes propriedades comuns. Além disso, um programador de peça Web pode criar e apresentar propriedades adicionais. Estas propriedades personalizadas não podem ser listadas nas secções aspeto, esquema ou Avançadas do painel de ferramentas.
-
Algumas definições de permissão e de propriedade podem desativar ou ocultar propriedades das Peças Web.
|
Propriedade |
Descrição |
|
Título |
Especifica o título da Peça Web que aparece na barra de título da mesma. |
|
Altura |
Especifica a altura da Peça Web. |
|
Largura |
Especifica a largura da Peça Web. |
|
Estado do Cromado |
Especifica se toda a Peça Web aparece na página quando um utilizador abre a página. Por predefinição, a definição do estado do cromado é Normal e toda a Peça Web aparece. Apenas a barra do título aparece quando o estado é definido como Minimizado. |
|
Tipo do Cromado |
Indica se a barra de título e o limite da frame da Peça Web são apresentados. |
|
Propriedade |
Descrição |
|
Oculto |
Especifica se a Peça Web está visível quando um utilizador abre a página. Se a caixa de verificação estiver selecionada, a Peça Web fica visível apenas quando estruturar a página e tem o sufixo (Oculto) acrescentado ao título. Pode ocultar uma Peça Web. Por exemplo, pode querer utilizá-la para fornecer dados a outra Peça Web através de uma ligação de Peças Web, mas não pretende apresentar a Peça Web. |
|
Zona |
Especifica a zona na página onde a Peça Web está localizada. Nota: As zonas na página não são indicadas na lista quando não tiver permissão para modificar a zona. |
|
Índice de Zona |
Indica a posição da Peça Web numa zona, quando esta contém mais de uma Peça Web. Para indicar a ordem, escreva um número inteiro positivo na caixa de texto. Se as Peças Web existentes na zona estiverem ordenadas de cima para baixo, um valor 1 significa que a Peça Web é apresentada na parte superior da zona. Se as Peças Web existentes na zona estiverem ordenadas da esquerda para a direita, um valor 1 significa que a Peça Web é apresentada à esquerda da zona. Por exemplo, quando adiciona uma Peça Web a uma zona vazia ordenada de cima para baixo, o Índice de Zona é 0. Quando adiciona uma segunda Peça Web à parte inferior da zona, o Índice de Zona 1. Para mover a segunda Peça Web para a parte superior da zona, escreva 0 e, em seguida, escreva 1 para a primeira Peça Web. Nota: Cada Peça Web existente na zona tem de ter um valor de Índice de Zona exclusivo. Por conseguinte, a alteração do valor de Índice de Zona da Peça Web atual também pode alterar o valor de Índice de Zona das outras Peças Web existentes na zona. |
Importante: Para ver a secção Avançadas no painel de ferramentas, é necessária a permissão adequada.
|
Propriedade |
Descrição |
|
Permitir Minimização |
Indica se a Peça Web pode ser minimizada. |
|
Permitir Fecho |
Especifica se a Peça Web pode ser removida da página. |
|
Permitir Ocultar |
Especifica se a Peça Web pode ser ocultada. |
|
Permitir Alteração de Zona |
Especifica se a Peça Web pode ser movida para outra zona. |
|
Permitir Ligações |
Indica se a Peça Web pode participar nas ligações com outras Peças Web. |
|
Permitir Edição em Vista Pessoal |
Indica se as propriedades da Peça Web podem ser modificadas numa vista pessoal. |
|
Modo de Exportação |
Indica o nível de dados que pode ser exportado para esta Peça Web. Dependendo da configuração, esta definição poderá não estar disponível. |
|
URL de Título |
Especifica o URL de um ficheiro que contém informações adicionais sobre a Peça Web. O ficheiro é apresentado numa janela separada do browser quando seleciona o título da Peça Web. |
|
Descrição |
Especifica a Descrição que aparece quando pousa o ponteiro do rato no título da peça Web ou no ícone da Peça Web. O valor desta propriedade é utilizado quando procura Peças Web utilizando o comando Procurar no menu Encontrar Peças Web do painel de ferramentas. |
|
URL da Ajuda |
Especifica a localização de um ficheiro que contenha informações de Ajuda sobre a Peça Web. As informações de Ajuda são apresentadas numa janela separada do browser quando seleciona o comando Ajuda no menu de Peças Web. |
|
Modo de Ajuda |
Indica como um browser apresentará o conteúdo da Ajuda para uma Peça Web. Selecione uma das seguintes opções: Modal Abre uma janela separada do browser, caso o browser tenha essa capacidade. Um utilizador tem de fechar a janela antes de regressar à página Web. Sem Modo Abre uma janela separada do browser, caso o browser tenha essa capacidade. O utilizador não tem de fechar a janela antes de regressar à página Web. Este é o valor predefinido. Navegar Abre a página Web na atual janela do browser. Nota: Embora as Peças Web personalizadas do Microsoft ASP.NET suportem esta propriedade, os tópicos de Ajuda predefinidos só são abertos numa janela do browser em separado. |
|
URL da Imagem do Ícone do Catálogo |
Especifica a localização de um ficheiro que contém uma imagem a utilizar como ícone da Peça Web na Lista de Peças Web. O tamanho da imagem tem de equivaler a 16 por 16 pixels. |
|
URL da Imagem do Ícone do Título |
Especifica a localização de um ficheiro que contém uma imagem a utilizar na barra de título da Peça Web. O tamanho da imagem tem de equivaler a 16 por 16 pixels. |
|
Mensagem de Erro de Importação |
Indica uma mensagem apresentada se existir um problema de importação da Peça Web. |
|
Destinatários |
Um público deve ser identificado ao utilizar um grupo do SharePoint, uma lista de distribuição, um grupo de segurança ou um público global. A Peça Web aparece apenas a membros dos públicos especificados por si aqui. |
O conteúdo ligado da peça Web Visualizador de páginas é isolado a partir de outro conteúdo na página de pelo elemento HTML IFRAME. Peça Web Visualizador de páginas apresenta o conteúdo modo assíncrono do resto da página. Isto significa que pode ver e utilizar outras peças Web na página se a ligação acontece a demorar muito tempo a devolver o conteúdo.
Este elemento garante que quaisquer elementos HTML apresentados como conteúdo na Peça Web Visualizador de Páginas não entram em conflito com outros elementos HTML na página. Por exemplo, a página pode conter um elemento HTML FORM e pode não ser apresentada corretamente se o conteúdo ligado também tiver um elemento HTML FORM que não pertencia ao elemento HTML IFRAME.
Pode utilizar a Peça Web Visualizador de Páginas para apresentar:
-
Uma fonte de notícias favorita na Internet numa secção de resumo de notícias dedicada de uma página do SharePoint.
-
Uma lista de ficheiros de grupo de trabalho ativo num servidor que pretende ver regularmente.
-
Um documento ou folha de cálculo frequentemente utilizado.
O conteúdo da peça Web Visualizador de páginas ligado está isolado a partir de outro conteúdo na página utilizando o elemento HTML IFRAME. Este elemento assegura que quaisquer elementos HTML que são mostrados como conteúdo na peça Web Visualizador de páginas não entram em conflito com outros elementos HTML na página. Por exemplo, a página já pode conter um elemento formulário HTML e a página seria não ser apresentada corretamente se o conteúdo ligado também contidos um elemento de formulário HTML que não era no interior do elemento HTML IFRAME.
A Peça Web Visualizador de Páginas apresenta os conteúdos de forma assíncrona em relação ao resto da página. Isto significa que pode ver e utilizar outras Peças Web na página, se a ligação demorar muito tempo a apresentar os conteúdos.
Para editar uma página, tem de ter pelo menos as permissões de um membro do grupo Estruturador desse site.
-
A partir de uma página, no Friso, clique no separador página e, em seguida, Clique no comando Editar.

Nota: Se o comando Editar estiver desativado, poderá não ter as permissões para editar a página. Contacte o seu administrador.
-
Clique na página onde pretende adicionar uma peça Web, clique no separador Inserir e, em seguida, clique em Mais peças Web.

-
Em categorias, selecione uma categoria, como multimédia e conteúdo, selecione a peça Web que pretende adicionar à página, tal como o Editor de conteúdo e, em seguida, clique em Adicionar.

Quando seleciona uma peça Web, são apresentadas informações sobre a peça Web. -
Quando terminar de editar a página, clique no separador Página e, em seguida, clique em Guardar.
Notas:
-
No SharePoint Foundation 2010, o Visualizador de páginas de peça Web é na categoria multimédia e conteúdo.
-
No Microsoft SharePoint Server 2010 o Visualizador de páginas a peça Web é na categoria de criação.
-
Para editar as propriedades do Visualizador da página de peça Web,
-
Se ainda não tiver configurado o Visualizador de páginas da peça Web, no Visualizador da página de peça Web, clique em Abrir o painel de ferramentas.
-
Aponte para a peça Web, clique na seta para baixo e, em seguida, clique em Editar peça Web.
Propriedades da peça Web são apresentados no painel de ferramentas. Pode utilizar as descrições que se seguem para o ajudar a configurar as propriedades personalizadas da peça Web.
|
Propriedade |
Descrição |
|
Grupo Página Web, Pasta ou Ficheiro |
Especifica o tipo de conteúdo que pretende apresentar na Peça Web Visualizador de Páginas. Selecione uma das seguintes opções:
|
|
Ligação |
Especifica uma hiperligação ou ficheiro para ligar o conteúdo que pretende que seja apresentado na Peça Web Visualizador de Páginas:
|
Peças Web partilham um conjunto comum de propriedades que controlam o seu aspeto, esquema e características avançadas. Alterar propriedades da peça Web no painel de ferramentas.
Nota: As propriedades comuns das Peças Web visíveis no painel de ferramentas poderão ser diferentes do que é documentado nesta secção por diversas razões:
-
Para visualizar a secçãoAvançadas no painel de ferramentas, tem de ter a permissão adequada.
-
Um programador de peça Web pode optar por não apresentar uma ou mais das seguintes propriedades comuns. Além disso, um programador de peça Web pode criar e apresentar propriedades adicionais. Estas propriedades personalizadas não podem ser listadas nas secções aspeto, esquema ou Avançadas do painel de ferramentas.
-
Algumas definições de permissão e de propriedade podem desativar ou ocultar propriedades das Peças Web.
|
Propriedade |
Descrição |
|
Título |
Especifica o título da Peça Web que aparece na barra de título da mesma. |
|
Altura |
Especifica a altura da Peça Web. |
|
Largura |
Especifica a largura da Peça Web. |
|
Estado do Cromado |
Especifica se toda a Peça Web aparece na página quando um utilizador abre a página. Por predefinição, a definição do estado do cromado é Normal e toda a Peça Web aparece. Apenas a barra do título aparece quando o estado é definido como Minimizado. |
|
Tipo do Cromado |
Indica se a barra de título e o limite da frame da Peça Web são apresentados. |
|
Propriedade |
Descrição |
|
Oculto |
Especifica se a Peça Web está visível quando um utilizador abre a página. Se a caixa de verificação estiver selecionada, a Peça Web fica visível apenas quando estruturar a página e tem o sufixo (Oculto) acrescentado ao título. Pode ocultar uma Peça Web. Por exemplo, pode querer utilizá-la para fornecer dados a outra Peça Web através de uma ligação de Peças Web, mas não pretende apresentar a Peça Web. |
|
Direção |
Especifica a direção do texto no conteúdo da peça Web. Por exemplo, árabe é um idioma da direita para a esquerda; Inglês e a maioria dos outros idiomas europeus são idiomas da esquerda para a direita. Esta definição poderá não estar disponível para todos os tipos de peças Web. |
|
Zona |
Especifica a zona na página onde a Peça Web está localizada. Nota: As zonas na página não serão apresentado na lista se não tem permissão para modificar a zona. |
|
Índice de Zona |
Indica a posição da Peça Web numa zona, quando esta contém mais de uma Peça Web. Para indicar a ordem, escreva um número inteiro positivo na caixa de texto. Se as Peças Web existentes na zona estiverem ordenadas de cima para baixo, um valor 1 significa que a Peça Web é apresentada na parte superior da zona. Se as Peças Web existentes na zona estiverem ordenadas da esquerda para a direita, um valor 1 significa que a Peça Web é apresentada à esquerda da zona. Por exemplo, quando adiciona uma Peça Web a uma zona vazia ordenada de cima para baixo, o Índice de Zona é 0. Quando adiciona uma segunda Peça Web à parte inferior da zona, o Índice de Zona é 1. Para mover a segunda Peça Web para a parte superior da zona, escreva 0 e, em seguida, escreva 1 para a primeira Peça Web. Nota: Cada Peça Web existente na zona tem de ter um valor de Índice de Zona exclusivo. Por conseguinte, a alteração do valor de Índice de Zona da Peça Web atual também pode alterar o valor de Índice de Zona das outras Peças Web existentes na zona. |
|
Propriedade |
Descrição |
|
Permitir Minimização |
Indica se a Peça Web pode ser minimizada. |
|
Permitir Fecho |
Especifica se a Peça Web pode ser removida da página. |
|
Permitir Ocultar |
Especifica se a Peça Web pode ser ocultada. |
|
Permitir Alteração de Zona |
Especifica se a Peça Web pode ser movida para outra zona. |
|
Permitir Ligações |
Indica se a Peça Web pode participar nas ligações com outras Peças Web. |
|
Permitir Edição em Vista Pessoal |
Indica se as propriedades da Peça Web podem ser modificadas numa vista pessoal. |
|
Modo de Exportação |
Indica o nível de dados que pode ser exportado para esta Peça Web. Dependendo da configuração, esta definição poderá não estar disponível. |
|
URL de Título |
Especifica o URL de um ficheiro que contém informações adicionais sobre a peça Web. O ficheiro é apresentado numa janela do browser em separado, quando clicar no título da peça Web. |
|
Descrição |
Especifica a Descrição que aparece quando pousa o ponteiro do rato no título da peça Web ou no ícone da Peça Web. O valor desta propriedade é utilizado quando procura Peças Web utilizando o comando Procurar no menu Encontrar Peças Web do painel de ferramentas. |
|
URL da Ajuda |
Especifica a localização de um ficheiro que contém informações de ajuda sobre a peça Web. As informações de ajuda são apresentadas numa janela do browser em separado, quando clica no comando Ajuda no menu da peça Web. |
|
Modo de Ajuda |
Indica como um browser apresentará o conteúdo da Ajuda para uma Peça Web. Selecione uma das seguintes opções:
Nota: Embora as Peças Web personalizadas do Microsoft ASP.NET suportem esta propriedade, os tópicos de Ajuda predefinidos só são abertos numa janela do browser em separado. |
|
URL da Imagem do Ícone do Catálogo |
Especifica a localização de um ficheiro que contém uma imagem a utilizar como ícone da Peça Web na Lista de Peças Web. O tamanho da imagem tem de equivaler a 16 por 16 pixels. |
|
URL da Imagem do Ícone do Título |
Especifica a localização de um ficheiro que contém uma imagem a utilizar na barra de título da Peça Web. O tamanho da imagem tem de equivaler a 16 por 16 pixels. |
|
Mensagem de Erro de Importação |
Indica uma mensagem apresentada se existir um problema de importação da Peça Web. |










