Utilize o Modelo Global de Folhetos para criar e editar folhetos da apresentação. As alterações aparecem em todas as páginas do folheto impresso.
Pode alterar o número de diapositivos por página, a orientação da página e o tamanho do diapositivo. Pode adicionar ou remover números de páginas, cabeçalhos e rodapés, data e hora, e pode inserir uma imagem ou adicionar um fundo.
Para ver as opções de folhetos, selecione o separador Ver e, em seguida, selecione Modelo Global de Folhetos no grupo Vistas de Modelos Globais.

Selecione um título abaixo para o abrir e ver as instruções detalhadas.
No grupo Configurar Página, pode especificar o número e esquema dos diapositivos a imprimir em cada página, alterar a orientação dos folhetos e definir o tamanho do diapositivo. Pode utilizar definições nos três menus – Orientação do Folheto, Tamanho do Diapositivo e Diapositivos Por Página – para personalizar o seu esquema da forma que pretende.

Definir diapositivos por página:
-
Clique em Diapositivos Por Página.
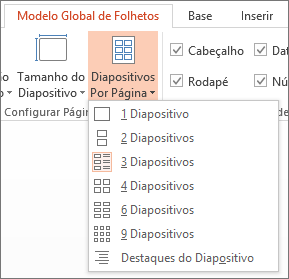
-
Escolha uma opção de esquema das imagens em miniatura.
Sugestão: A opção 3 Diapositivos inclui linhas que a sua audiência pode utilizar para tomar notas.
Definir a orientação:
-
Clique em Orientação do Folheto e, em seguida, selecione Vertical ou Horizontal.
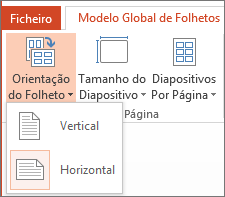
Definir o tamanho do diapositivo:
-
Clique em Tamanho do Diapositivo (em alternativa, no PowerPoint 2010, clique em Orientação do Diapositivo) e, em seguida, selecione uma das opções.
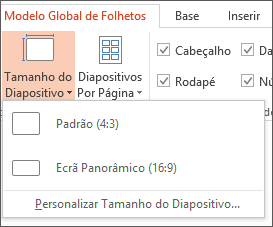
Quando o PowerPoint não conseguir dimensionar os seus conteúdos automaticamente, irá apresentar-lhe uma mensagem. Selecione a opção </c0>Maximizar</c0> para aumentar o tamanho dos conteúdos do diapositivo sempre que o estiver a dimensionar para um tamanho maior. (Ao selecionar esta opção, é possível que os conteúdos não caibam no diapositivo.) Selecione Garantir o Ajuste para diminuir o tamanho dos seus conteúdos. (Esta opção pode fazer com que os conteúdos pareçam mais pequenos, mas será capaz de ver todos os conteúdos do diapositivo.)
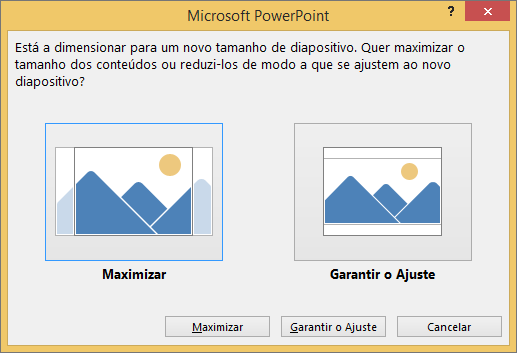
Sugestões:
-
Para definir um tamanho personalizado, incluindo a largura, altura, numeração de diapositivos e orientação dos diapositivos e notas, clique em Personalizar Tamanho do Diapositivo no menu Tamanho do Diapositivo.
-
Para garantir que os seus diapositivos serão impressos como pretende, pré-visualize os seus folhetos antes de os imprimir.
-
Pode ajustar os cabeçalhos e rodapés no grupo Marcadores de Posição. Por predefinição, os marcadores de posição aparecem nos cantos superior e inferior da página Modelo Global de Folhetos.
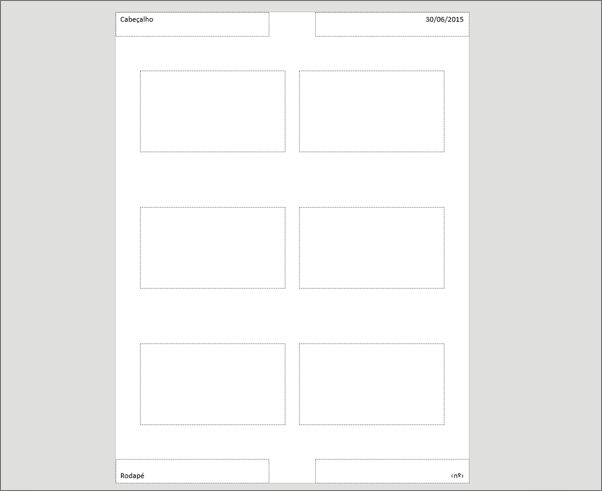
Clique num marcador de posição de texto (Cabeçalho, Rodapé, Data ou Número de Página) para fazer alterações. Pode fazer o seguinte:
-
Ativar ou desativar cabeçalhos/rodapés: No grupo Marcadores de Posição no friso, desselecione a caixa de verificação do item (Cabeçalho, Data, Rodapé ou Número de Página) que pretende desativar.
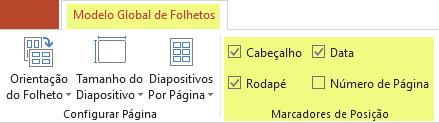
-
Editar ou adicionar conteúdos nos marcadores de posição de texto: além de alterações ao texto, pode utilizar os comandos no separador Inserir para adicionar gráficos ou outros tipos de conteúdo.
-
Formatar a forma e aspeto do texto :selecione o texto e utilize as opções nos separadores Formatar e Base para efetuar alterações.
-
Alterar marcadores de posição de texto: arraste um marcador de posição de texto para o mover e utilize as alças de redimensionamento da caixa de texto para alterar o respetivo tamanho.
-
No friso da barra de ferramentas, selecione o separador Ver e, em seguida, selecione Modelo Global de Folhetos.
-
No separador Inserir do friso, selecione Inserir e, em seguida, selecione Imagens (ou outro botão, tal como Imagens Online, dependendo da origem a partir da qual irá obter a sua imagem).
-
Procure a imagem que pretende, selecione-a e, em seguida, selecione Inserir.
A imagem é inserida no meio da página.
-
Arraste a imagem para a localização que pretende e redimensione-a, se necessário. Para obter opções de formatação adicionais, clique no separador Formatar das Ferramentas de Imagem.
Pode alterar o fundo dos seus folhetos (mas não o fundo dos seus diapositivos) no grupo Fundo. Também pode alterar rapidamente o tipo de letra do texto do seu folheto de uma só vez e pode aplicar limites especiais e efeitos visuais.
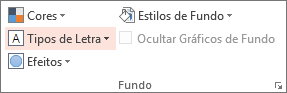
-
Cores: selecione uma cor do tema para o fundo do seu folheto. Você poderá ter de clicar em Estilos de Fundo e escolher uma opção para vê-la aplicada.
-
Estilos de Fundo: selecione uma opção de estilo da lista. As cores apresentadas dependem da sua escolha na lista Cores.
Sugestão: Clique em Formatar Fundo na parte inferior da lista Estilos de Fundos para abrir o painel Formatar e selecionar mais opções de fundo, como as definições avançadas de preenchimento, efeitos artísticos e definições de cor e imagem.
-
Tipos de letra: selecione um tipo de letra da lista para aplicá-lo rapidamente a todos os cabeçalhos e rodapés.
-
Efeitos: selecione um efeito da lista para aplicar efeitos do tema, com funcionalidades como sombras, reflexos, linhas, preenchimentos e muito mais.
Para ver o aspeto do seu folheto depois de impresso:
-
Clique em Ficheiro > Imprimir.
-
Na caixa de diálogo Imprimir, em Definições, selecione a segunda caixa (que está predefinida para Diapositivos de Página Inteira) para expandir a lista de opções. Em seguida, em Folhetos, selecione o esquema pretendido.
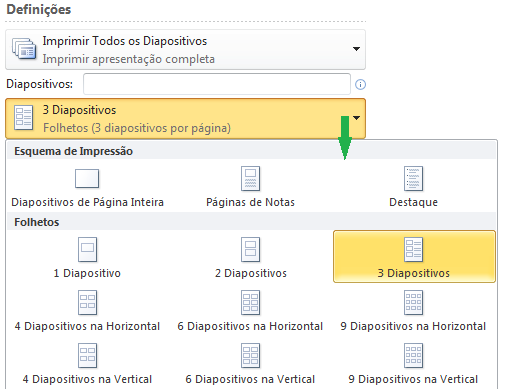
-
Pode utilizar os botões de seta na parte inferior do Painel de Pré-visualização para percorrer as miniaturas da caixa de diálogo de impressão.
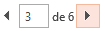
Para obter mais informações sobre como trabalhar com folhetos do PowerPoint, consulte: Vídeo: Trabalhar com modelos globais de folhetos
Informações adicionais
-
As alterações feitas a um modelo global de folhetos não são aplicadas ao modelo global de diapositivos ou de notas.
-
Não é possível redimensionar os marcadores de posição de diapositivo numa página de modelo global de folhetos, mas pode redimensionar os marcadores de posição de cabeçalho, rodapé, número de página e data.










