Pode cortar uma gravação de acordo com as suas preferências e aplicar anotações a novas gravações para as personalizar antes ou durante a gravação. Saiba que anotações estão incluídas no Stream Mobile para iPhone e Android, respetivamente, abaixo.
Além da Barra de anotação, existem funções de edição padrão, como anular, refazer, rodar, etc. Consulte o tópico Gravar um vídeo
iPhone
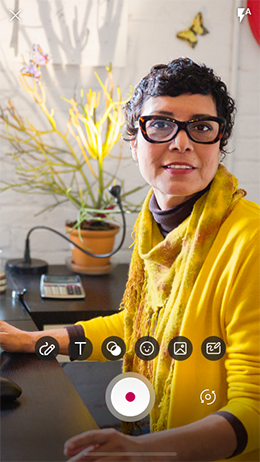
Android
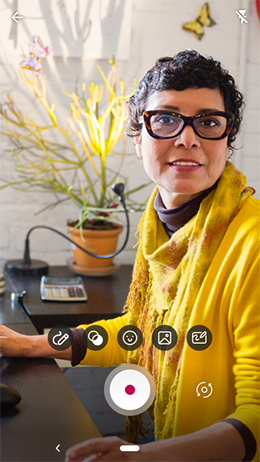
Barra de anotação em iPhones
Pronto para experimentar? Experimente uma ou mais destas funcionalidades no seu iPhone:
Name
Detalhes
Filtros 
Aplicar um intervalo de filtros coloridos 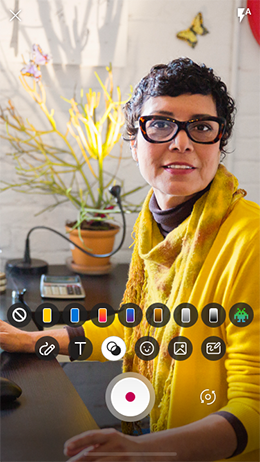

Escreva texto em cores diferentes 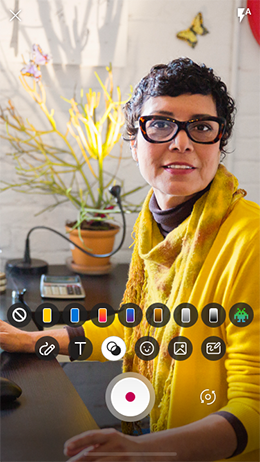
Emojis
Inserir uma variedade de emojis
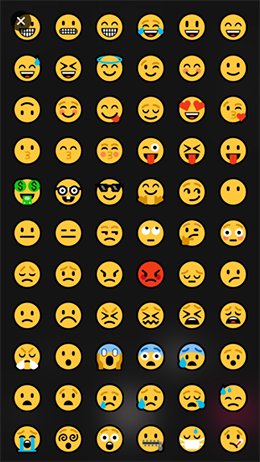
Desenhar
Pintar ou escrever com o dedo no ecrã
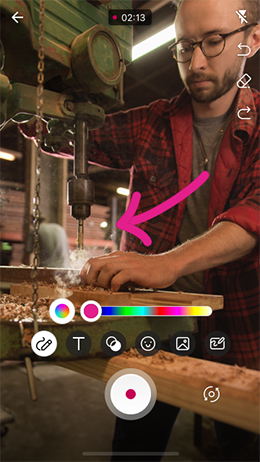
Quadro
Esboçar, alternar ou escrever num quadro ou quadro
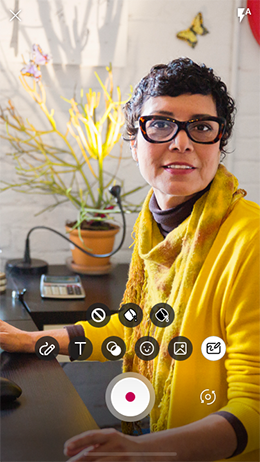
Autocolante de fotografias
Adicionar uma fotografia ou muitas para criar uma colagem ou adicionar interesse visual
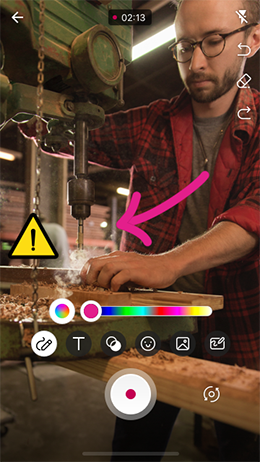
Barra de anotação em telemóveis Android
Pronto para experimentar? Experimente uma ou mais destas funcionalidades no seu telemóvel Android:
Name
Detalhes
Filtros
Aplicar um intervalo de filtros coloridos
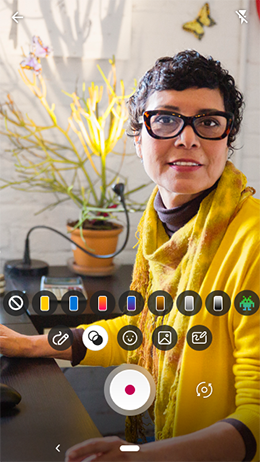
Emojis
Inserir uma variedade de emojis
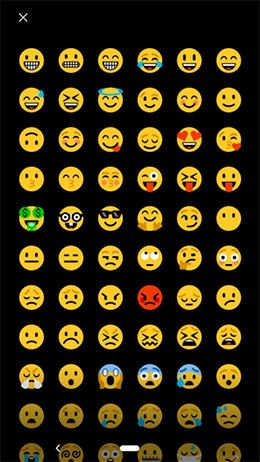
Desenhar
Pintar ou escrever com o dedo no ecrã
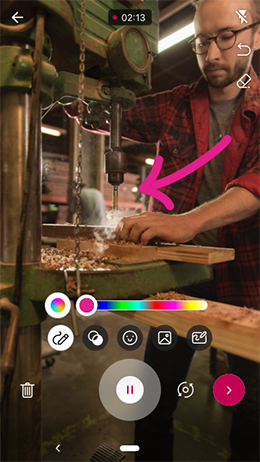
Quadro
Esboçar, alternar ou escrever num quadro ou quadro
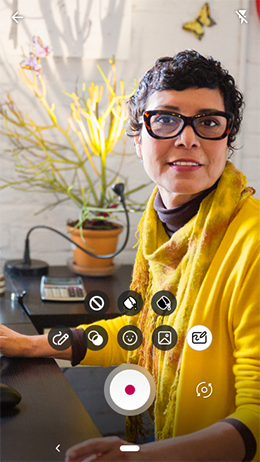
Autocolante de fotografias
Adicionar uma fotografia ou muitas para criar uma colagem ou adicionar interesse visual
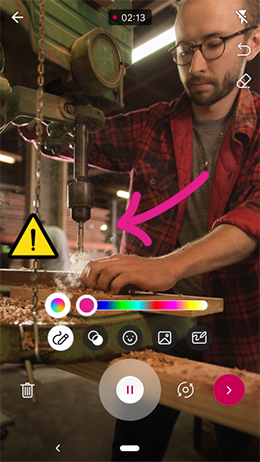
Editar um vídeo num iPhone
Pode partilhar os seus pensamentos escrevendo-os ou escrevendo-os, inserindo autocolantes para adicionar sentimentos, aplicar filtros ou cor de fundo para um aspeto distinto, incluir uma fotografia para um efeito de colagem e encurtar o clip também.
-
Abrir a aplicação Microsoft Stream
-
Selecione +e, em seguida, Criar novo vídeo a partir da lista que é apresentada na parte inferior
-
Selecione o botão Rodar

Nota: O modo predefinido é a câmara de vista mundial, mas quando roda a câmara

-
Selecione o botão Gravar

-
Selecione o botão Seguinte para rever a gravação e reorganizar os clips pela ordem que preferir ou adicionar uma fotografia a partir da sua biblioteca de fotografias
-
Toque num clip específico na linha cronológica para aceder ao ecrã Cortar
-
Arraste as alças para cortar
Nota: Selecione o botão Espelhar para inverter a gravação. Se gravou no modo de visualização automática com texto atrás de si, o espelho inverte a gravação para que o texto possa ser lido corretamente.
-
Selecione Confirmar > Carregar quando estiver satisfeito com as suas edições para juntar o vídeo e iniciar o processo de carregamento
Editar um vídeo num telemóvel Android
Pode inserir emojis para adicionar sentimentos, aplicar filtros ou cor de fundo para um novo aspeto, incluir uma fotografia para um efeito de colagem e cortar também ao seu comprimento preferido.
-
Abrir a aplicação Microsoft Stream
-
Selecione +e, em seguida, Criar novo vídeo a partir da lista que é apresentada na parte inferior
-
Selecione o botão Rodar

Nota: O modo predefinido é a câmara de vista mundial, mas quando roda a câmara

-
Selecione o botão Gravar

-
Anotar o ecrã antes de começar ou durante a gravação
-
Selecione o botão Seguinte para rever o que gravou até agora
-
Selecione Carregar quando estiver satisfeito com as suas edições para coser o vídeo e iniciar o processo de carregamento
Gostaríamos de saber a sua opinião
Utilize a ferramenta de comentários ao abanar o seu dispositivo ou aceder a Definições > Ajuda e Comentários > Partilhar comentários.
E-mail:
-
Comunicar problemas do iOS ao streamiosstore@microsoft.com
-
Comunicar problemas do Android ao streamiosstore@microsoft.com










