Existem várias formas de editar uma vista de lista de Servidor SharePoint Microsoft. Pode apresentar dados com diferentes estilos, subgrupos, colunas, classificações e filtros. Precisa de Contribuir com nível de permissão ou superior para editar uma vista.
-
No iniciador de aplicações


-
Na barra de comandos da Lista, clique em Ver opções
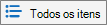
Clique em Opções de visualização
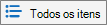
Se as opções de
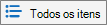
-
Faça as suas alterações e, em seguida, clique em OK na parte inferior da página. Para obter mais informações, consulte o Definições vistas.
Definições vistas
As vistas têm muitas definições para ajudar a encontrar rapidamente as informações de que precisa numa lista. Seguem-se as definições das vistas do SharePoint. Todas as definições não estão disponíveis para todos os tipos de vistas, como as definições das vistas de calendário. Todas as seguintes definições são suportadas na experiência clássica, mas apenas um subconjunto é suportado em SharePoint ou SharePoint Server 2019 listas. Para mudar para a experiência clássica, clique em Regressar ao SharePoint clássico na parte inferior da página de lista.
Vista predefinida
Pode alterar a vista predefinida para qualquer vista pública dessa lista. No entanto, não pode definir uma vista pessoal como a vista predefinida. Para eliminar uma vista que seja a vista predefinida, primeiro terá de tornar outra vista pública como a predefinição para essa lista. Se a opção Tornar esta vista predefinida não for apresentada nas páginas criar ou editar vista, isso significa que não tem permissão para criar uma vista pública, ou que a vista é uma vista pessoal.
Audiência
Quando cria uma vista, pode definir a audiência para que a vista seja Vista Pessoal ou Vista Pública. Uma vista pessoal é uma vista que só você pode ver. Uma vista pública é uma vista que qualquer pessoa pode ver.
Não é possível alterar uma vista pessoal para uma vista pública ou uma vista pública para uma vista pessoal. Pode utilizar uma vista pública como ponto de partida para vistas pessoais ou públicas. Pode utilizar uma vista pessoal como ponto de partida apenas para vistas pessoais.
Se a ação Criar Vista estiver desativada quando tenta criar uma vista, não tem a permissão Contribuir ou superior. Se a opção Criar Vista estiver disponível, mas a opção Criar uma Vista Pública estiver desativada, não tem permissão. Com a opção Criar uma Vista Pessoal,precisa de permissões de Editar nível ou superior.
Colunas
As colunas numa vista contêm as informações que precisa de ver para itens de lista. As colunas, em conjunto com outras funcionalidades de vistas, como os filtros, podem ajudá-lo a ver apenas as informações mais importantes para o seu trabalho. Isto é especialmente útil se a lista contiver muitos itens. Para obter mais informações sobre como trabalhar com colunas para criar vistas personalizadas, consulte Editar uma coluna de lista no SharePoint.
Colunas Gantt
Aceda à Experiência Clássica, em Criar vista. Selecione as colunas que estarão na vista Gantt. O título é um campo de texto obrigatório. Os campos Data de Início e Data para Vencimento são campos de data obrigatório. Quando seleciona uma coluna, como Título, se não for apresentada nenhuma opção na lista drop-down, tem de criar a coluna para suportar esta vista.
Ordenar
Defina a ordem pela qual os itens são apresentados na vista. Pode ter até dois critérios. Por exemplo, mostre os itens numa lista de tarefas ordenados por prioridade e, em seguida, por data para vencimento.
Filtro
Configure uma vista para apresentar um subconjunto dos itens numa lista ao filtrá-los com informações nas colunas da lista. Por exemplo, uma vista pode mostrar os itens numa lista que são de um projeto específico.
Pode utilizar colunas calculadas ou filtros que utilizam cálculos, como [Hoje] para mostrar itens quando a data corresponde a hoje ou [Eu] para mostrar itens para o utilizador da vista. Também pode combinar equações simples com funções. Por exemplo, para mostrar itens criados nos últimos sete dias, filtro na coluna Criados, defina o operador para é menor que edefina o valor para [Hoje]-7 (sem espaços). Consulte Exemplos de fórmulas comuns nas Listas do SharePoint para obter mais informações.
Vista de Tabela
Fornece caixas de verificação para cada item para que os utilizadores possam selecionar múltiplos itens de lista para efetuar operações em massa. Isto pode poupar muito tempo se muitos itens numa lista precisarem de ser alterados. Por exemplo, um utilizador pode selecionar e dar saída de vários documentos.
Agrupar Por
Agrupar itens por informações nas colunas. Por exemplo, agrupe os itens numa lista de tarefas por prioridade e, em seguida, por percentagem concluída. Tenha em atenção que não pode utilizar a Edição rápida em vistas onde os itens estão agrupados.
Totais
Apresenta os cálculos de resumo das colunas na vista, tais como: contagem, média, máximo, mínimo. Por exemplo, se definir a coluna de título como Contar numa lista, a vista apresentará o número de listas na vista e nos grupos na vista. As colunas disponíveis para totais e as definições disponíveis para cada coluna diferem consoante o tipo de coluna, como o número, e o tipo de lista para o onde a vista está a ser criada.
Estilo
Determina o esquema da vista, tal como newsletter. Todos os estilos não estão disponíveis para todos os tipos de vista.
-
Boxed Apresenta os itens na lista utilizando um esquema semelhante ao dos cartões de visita. Este estilo só está disponível para listas.
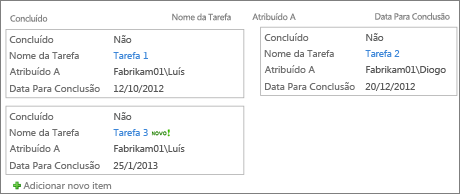
-
Em caixa, sem etiquetas Semelhante ao estilo em caixa, mas as etiquetas das colunas não estão na vista. Este estilo só está disponível para listas.
-
Predefinição A vista predefinida varia consoante o tipo e a configuração da lista.
-
Detalhes do documento Apresenta os ficheiros numa biblioteca utilizando um esquema semelhante ao dos cartões de visita. Este estilo está disponível para a maioria das bibliotecas, mas não para listas.
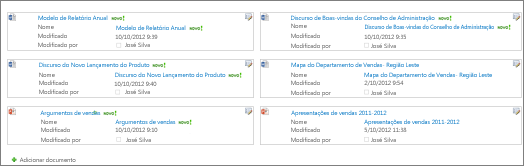
-
Newsletter Apresenta itens em linhas com linhas entre as linhas.
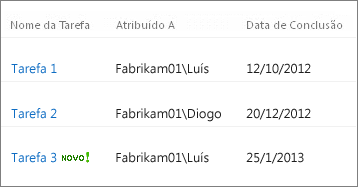
-
Newsletter, sem linhas Apresenta itens em linhas de tons alternados, sem as linhas entre as linhas.
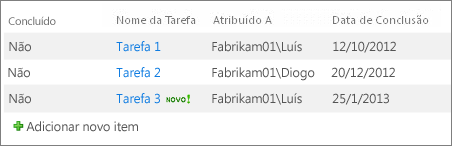
-
Preview Pane Apresenta o nome dos itens no lado esquerdo da página. Quando aponta para o nome de um item, as colunas selecionadas para a vista são apresentadas no lado direito da página.
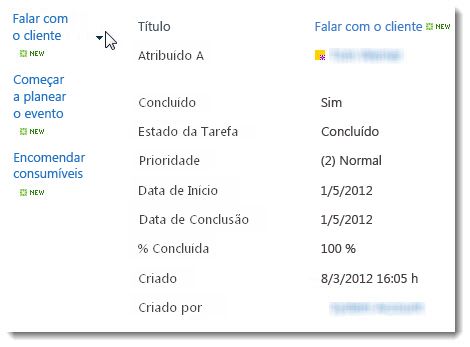
-
Sombreado Apresenta itens em linhas de tons alternados.
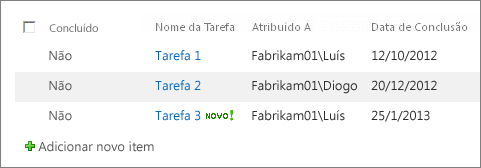
Pastas
Selecione Mostrar itens em pastas para apresentar as pastas de lista na vista com os itens. Selecione Mostrar todos os itens sem pastas para apresentar apenas os itens de lista na vista, também conhecidos como vista simples. Também poderá selecionar se a vista que está a criar é aplicável em todas as pastas, apenas na pasta de nível superior ou em pastas de um tipo de conteúdo.
Limite de items
Pode especificar quantos itens são apresentados ao mesmo tempo (lotes) em cada vista ou o número total de itens que a vista irá apresentar. Quanto maior for o lote de itens numa vista, mais tempo demora a transferência no browser.
Dispositivos móveis
Pode especificar que esta vista se aplica a dispositivos móveis, que é a vista móvel predefinida para dispositivos móveis e o número de itens a apresentar na Peça Web vista de lista para esta vista. Esta opção não está disponível para todas as listas. A vista tem de ser uma vista pública.
Deixe-nos um comentário
Este artigo foi útil? Se foi útil, informe-nos na parte inferior desta página. Se não foi útil, informe-nos sobre o que possa não ter ficado claro ou estar em falta. Utilizaremos o seu feedback para verificar novamente os factos, adicionar informações e atualizar este artigo.










