Word 2016 foi concebido para o ajudar a criar documentos de qualidade profissional. Word também pode ajudá-lo a organizar e escrever documentos de forma mais eficiente.
Quando cria um documento no Word, pode optar por começar a partir de um documento em branco ou deixar que um modelo faça grande parte do trabalho por si. A partir daí, os passos básicos na criação e partilha de documentos são os mesmos. Além disso, Word ferramentas avançadas de edição e revisão podem ajudá-lo a trabalhar com outras pessoas para tornar o seu documento fantástico.
Sugestão: Para saber mais sobre as novas funcionalidades, consulte Novidades no Word 2016.
Iniciar um documento
Muitas vezes, é mais fácil criar um documento novo com base num modelo do que começar com uma página em branco. Word modelos vêm prontos a utilizar com temas e estilos predefinidos. Só tem de adicionar o seu próprio conteúdo.
Sempre que começar a Word, pode escolher um modelo a partir da galeria, clicar numa categoria para ver mais modelos ou procurar mais modelos online.
Para ver mais detalhadamente qualquer modelo, clique no mesmo para abrir uma pré-visualização grande.
Se preferir não utilizar um modelo, clique em Documento em branco.
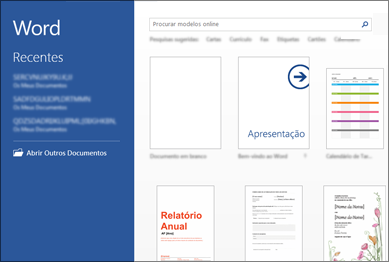
Abrir um documento
Sempre que iniciar o Word, verá uma lista dos documentos utilizados mais recentemente na coluna da esquerda. Se o documento de que está à procura não aparecer na lista, clique em Abrir Outros Documentos.
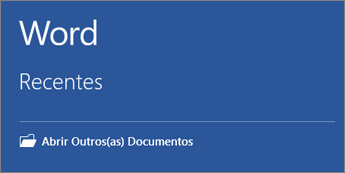
Se já estiver no Word, clique em Ficheiro > Abrir e a seguir procure a localização do ficheiro.
Quando abre um documento criado em versões anteriores do Word, é apresentada a indicação Modo de Compatibilidade na barra de título da janela do documento. Pode trabalhar mais em compatibilidade ou pode atualizar o documento para utilizar Word 2016.
Guardar um documento
Para guardar um documento pela primeira vez, faça o seguinte:
-
No separador Ficheiro, clique em Guardar Como.
-
Procure a localização em que quer guardar o documento.
Nota: Para guardar o documento no seu computador, selecione uma pasta em Este PC ou clique em Procurar. Para guardar o seu documento online, selecione uma localização online em Guardar Como ou clique em Adicionar um Local. Quando os ficheiros estiverem online, pode partilhar, comentar e colaborar através dos ficheiros em tempo real.
-
Clique em Guardar.
Nota: O Word guarda os documentos automaticamente no formato de ficheiro .docx. Para guardar o documento num formato diferente, clique na lista Guardar com o tipo a seguir selecione o formato de ficheiro que quer.
Para guardar o documento à medida em que continua a trabalhar, clique em Guardar na Barra de Ferramentas de Acesso Rápido.
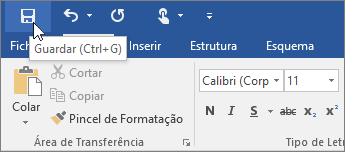
Ler documentos
Abra o seu documento no Modo de Leitura para ocultar a maioria dos botões e ferramentas para que possa ser absorvido pela sua leitura sem distrações.

-
Abra o documento que quer ler.
Nota: Alguns documentos, tais como documentos ou anexos protegidos, são automaticamente abertos em Modo de Leitura.
-
Clique em Ver > Modo de Leitura.
-
Para se mover entre páginas num documento, siga um dos seguintes passos:
-
Clique nas setas dos lados esquerdo e direito das páginas.
-
Prima as teclas página abaixo, página acima ou a barra da espaços e retrocesso do teclado. Também pode utilizar as teclas de setas ou a roda do rato.
-
Se estiver a utilizar um dispositivo de toque, percorra com o dedo para a esquerda ou direita.
Sugestão: Clique em Ver > Editar Documento para voltar a editar o documento.
-
Registar Alterações
Quando estiver a trabalhar num documento com outras pessoas ou a editá-lo sozinho, ative a opção Registar Alterações para ver todas as alterações. O Word assinala todas as adições, eliminações, mudanças e alterações de formatação.
-
Abra o documento a ser revisto.
-
Clique em Rever e, em seguida, no botão Registar Alterações, selecione a opção Registar Alterações.
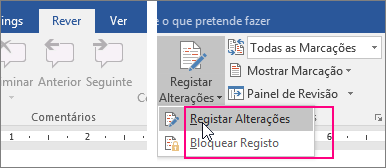
Leia Registar alterações para saber mais.
Imprimir o documento
Com todos os elementos reunidos, pode ver o aspeto do seu documento quando for impresso, defina as opções de impressão e imprima o ficheiro.
-
No separador Ficheiro, clique em Imprimir.
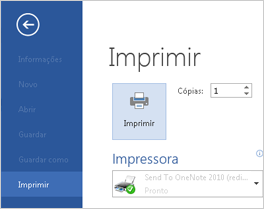
-
Efetue o seguinte:
-
Em Imprimir, na caixa Cópias escreva o número de cópias que quer.
-
Em Impressora, certifique-se de que seleciona a impressora quer.
-
Em Definições, as predefinições de impressão para a sua impressora são selecionadas automaticamente. Se quiser alterar uma definição, escolha a definição que quer mudar e selecione uma nova definição.
-
-
Quando estiver satisfeito com as definições, clique em Imprimir.
Para obter detalhes, consulte Imprimir um documento.
Para além das informações básicas
Para obter mais informações sobre as noções básicas da utilização de Word, consulte Novidades no Word 2016.
Com Word para a web, utiliza o seu browser para criar, ver e editar os documentos pessoais que armazena no OneDrive. Se a sua organização ou faculdade tiver um plano deMicrosoft 365 ou site do SharePoint, comece a utilizar Word para a webao criar ou armazenar documentos em bibliotecas no seu site. Guardar alterações
O Word guarda as suas alterações automaticamente. Observe a barra de estado no canto inferior esquerdo do Word para a web. Esta irá apresentar Guardado ou A guardar.
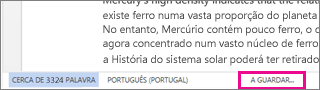
Partilhe documentos online
Como o seu documento está online, pode partilhá-lo enviando uma ligação em vez de um anexo por e-mail. As pessoas podem lê-lo nos respetivos browsers ou dispositivos móveis.
Clique em Ficheiro > Partilhar > Partilhar com Pessoas.
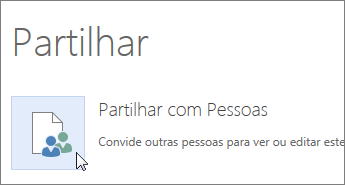
Comentar no browser
É apresentado um balão de comentário nas áreas do documento onde existirem comentários.
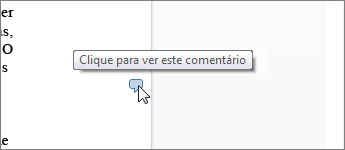
Responda aos comentários e desmarque os itens resolvidos.
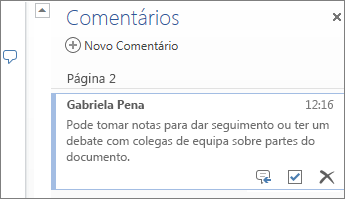
Editar no browser
Se tentar escrever no documento e não acontecer nada, é provável que esteja na Vista de leitura. Mudar para a Vista de Edição: clique em Editar Documento > Editar no Word para a web.
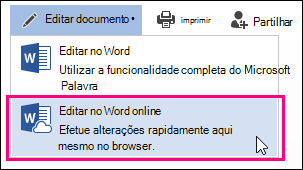
Escreva e formate texto, adicione imagens, ajuste o esquema da página e muito mais. Para uma edição mais avançada, clique em Abrir no Word.
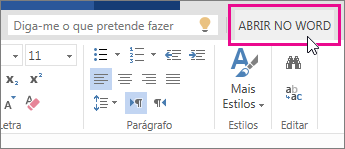
Colaborar no mesmo documento
Para trabalhar em conjunto no Word para a web, edite um documento como faria normalmente. Se outras pessoas também o estiverem a editar, Word para a web alerta-o para a sua presença. Pode ver todos os utilizadores que estão atualmente a trabalhar no documento ao clicar no friso.
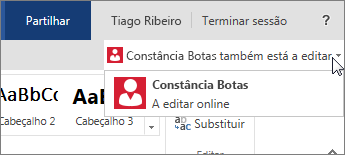
Ao clicar no nome do autor, será reencaminhado para onde o mesmo está a trabalhar no documento. Verá as alterações à medida que são efetuadas. Podem trabalhar no Word para a web, Word 2010 ou posterior ou Word para Mac 2011.
Adicionar um cabeçalho ou rodapé
Aceda a Inserir > Cabeçalho e Rodapé para adicionar cabeçalhos e rodapés ao seu documento.
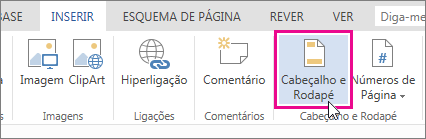
Clique em Opções para escolher como pretende que sejam apresentados.
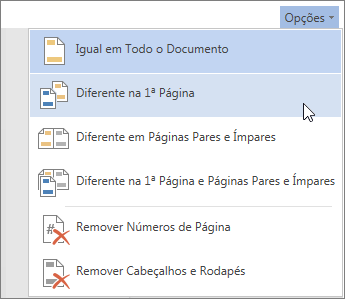
Adicionar números de página
Clique em Inserir > Números de Página e, em seguida, selecione a partir da galeria onde pretende que os números de página sejam apresentados.
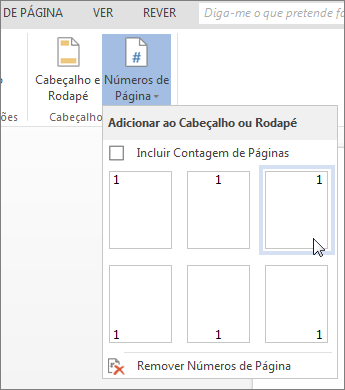
Selecione Incluir Contagem de Páginas para mostrar o número da página atual e o número total de páginas (página X de Y).
Localizar e substituir texto
Pesquise rapidamente por todas as ocorrências de uma palavra ou expressão no seu documento ao clicar em Base > Localizar (ou prima CTRL+L). Os resultados são apresentados junto ao seu documento para poder ver o termo em contexto. Ao clicar num resultado da pesquisa será reencaminhado para essa ocorrência.
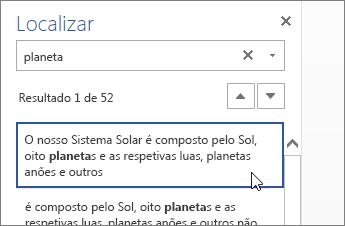
Clique em Substituir (ou prima CTRL+H) para localizar e substituir texto.
Imprimir no Word para a web
Aceda a Ficheiro > Imprimir. Word para a web cria uma pré-visualização em PDF do seu documento que mantém todo o esquema e formatação do seu documento. Envie o PDF para a sua impressora e este será impresso como esperava.
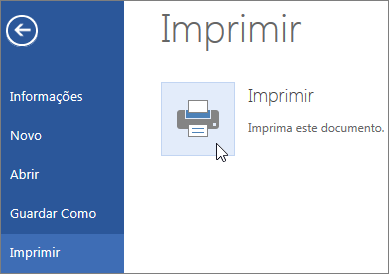
O Microsoft Word 2013 é um programa de processamento de texto desenvolvido para o ajudar a criar documentos de qualidade profissional. O Word ajuda-o a organizar e escrever documentos de forma mais eficiente.
Os primeiros passos para criar um documento no Word 2013 consistem em escolher se quer começar a partir de um documento em branco ou se prefere que um modelo faça a maior parte do trabalho por si. A partir daí, os passos básicos na criação e partilha de documentos são os mesmos. As ferramentas de edição e revisão avançadas ajudam a colaborar com outras pessoas, de modo a criar um documento perfeito.
Sugestão: Para um curso de formação sobre como criar o seu primeiro documento, consulte o artigo Criar o seu primeiro documento do Word 2013. Para saber mais sobre as novas funcionalidades do Word 2013, consulte Novidades no Word 2013.
Escolher um modelo
Muitas vezes, é mais fácil criar um documento novo com base num modelo do que começar com uma página em branco. Os modelos do Word estão prontos a usar com temas e estilos já aplicados. Só tem de adicionar o seu próprio conteúdo.
Cada vez que iniciar o Word 2013, pode escolher um modelo a partir da galeria, clicar numa categoria para ver os modelos que contém ou pesquisar mais modelos online. (Se preferir não utilizar um modelo, clique em Documento em branco.)
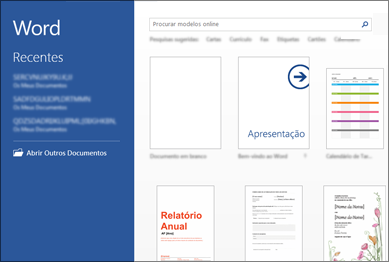
Para obter mais detalhes sobre um modelo, selecione-o para abrir uma pré-visualização grande.
Abrir um documento
Sempre que iniciar o Word, verá uma lista dos documentos utilizados mais recentemente na coluna da esquerda. Se o documento de que está à procura não aparecer na lista, clique em Abrir Outros Documentos.
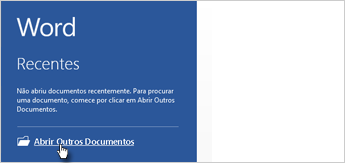
Se já estiver no Word, clique em Ficheiro > Abrir e a seguir procure a localização do ficheiro.
Quando abre um documento criado em versões anteriores do Word, é apresentada a indicação Modo de Compatibilidade na barra de título da janela do documento. Pode trabalhar no modo de compatibilidade ou pode atualizar o documento para utilizar as funcionalidades novas ou melhoradas do Word 2013.
Guardar um documento
Para guardar um documento pela primeira vez, faça o seguinte:
-
Clique no separador Ficheiro.
-
Clique em Guardar Como.
-
Procure a localização em que quer guardar o documento.
Nota: Para guardar o documento no seu computador, escolha a pasta em Computador ou clique em Procurar. Para guardar o documento online, escolha a localização em Locais ou Adicionar uma Localização. Quando os ficheiros estiverem online, pode partilhar, comentar e colaborar através dos ficheiros em tempo real.
-
Clique em Guardar.
Nota: O Word guarda os documentos automaticamente no formato de ficheiro .docx. Para guardar o documento num formato diferente, clique na lista Guardar com o tipo a seguir selecione o formato de ficheiro que quer.
Para guardar o documento à medida em que continua a trabalhar, clique em Guardar na Barra de Ferramentas de Acesso Rápido.
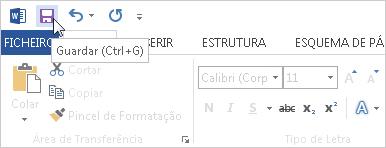
Ler documentos
Abra o seu documento na odeLer M para ocultar a maioria dos botões e ferramentas para que possa ser absorvido pela sua leitura sem distrações.

-
Abra o documento que quer ler.
Nota: Alguns documentos, tais como documentos ou anexos protegidos, são automaticamente abertos em Modo de Leitura.
-
Clique em Ver > Modo de Leitura.
-
Para se mover entre páginas num documento, siga um dos seguintes passos:
-
Clique nas setas dos lados esquerdo e direito das páginas.
-
Prima as teclas página abaixo, página acima ou a barra da espaços e retrocesso do teclado. Também pode utilizar as teclas de setas ou a roda do rato.
-
Se estiver a utilizar um dispositivo de toque, percorra com o dedo para a esquerda ou direita.
Sugestão: Clique em Ver > Editar Documento para voltar a editar o documento.
-
Registar Alterações
Quando estiver a trabalhar num documento com outras pessoas ou a editá-lo sozinho, ative a opção Registar Alterações para ver todas as alterações. O Word assinala todas as adições, eliminações, mudanças e alterações de formatação.
-
Abra o documento a ser revisto.
-
Clique em Rever e, em seguida, no botão Registar Alterações, selecione a opção Registar Alterações.
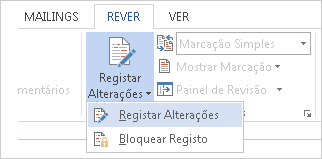
Leia Registar alterações para saber mais.
Imprimir o documento
Com todos os elementos reunidos, pode ver o aspeto do seu documento quando for impresso, defina as opções de impressão e imprima o ficheiro.
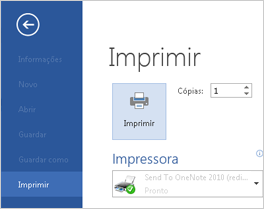
-
Clique no separador Ficheiro e a seguir clique em Imprimir.
-
Efetue o seguinte:
-
Em Imprimir, na caixa Cópias escreva o número de cópias que quer.
-
Em Impressora, certifique-se de que seleciona a impressora quer.
-
Em Definições, as predefinições de impressão para a sua impressora são selecionadas automaticamente. Se quiser alterar uma definição, escolha a definição que quer mudar e selecione uma nova definição.
-
-
Quando estiver satisfeito com as definições, clique em Imprimir.
Para obter mais detalhes, consulte o artigo Imprimir e pré-visualizar documentos.
Aprofundar os princípios básicos
Ultrapasse as noções básicas dos seus documentos ao criar um índice ou ao guardar um documento como um modelo.










