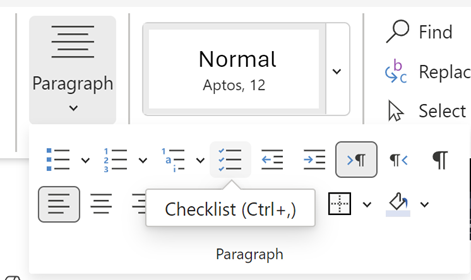Mostrar o separador Programador
Se o separador programador ainda não estiver visível, consulte Mostrar o separador Programador.
Criar a sua lista
-
Escreva a lista.
-
Aceda a Programador e selecione o Controlo de Conteúdo da Caixa de Verificação no início da primeira linha.
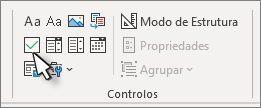
-
Para alterar o X predefinido para outra coisa, consulte Alterar caixas selecionadas de um X para uma marca de verificação.
-
Copie e cole o controlo da caixa de verificação no início de cada linha.
-
Selecione uma caixa de verificação para colocar um X (ou outro caráter) na caixa de verificação.
Adicionar avanço pendente
Se alguns itens de lista tiverem mais do que uma linha de comprimento, utilize avanços pendentes para os alinhar.
-
Selecione a lista. As marcas ou números não serão apresentados selecionados.
-
Aceda a Base e selecione o iniciador da caixa de diálogo Parágrafo

-
Em Avanço, na caixa Esquerda , escreva 0,25.
-
Em Especial, selecione Pendente.
-
Para Por, o Word define um valor predefinido de 0,5 polegadas. Altere esta opção se pretender que as linhas adicionais sejam com avanços diferentes.
-
Selecione OK quando terminar.
Bloquear o texto e os controlos para impedir alterações
-
Selecione a lista e as caixas de verificação.
-
Aceda a Grupo de > de >deProgramadores.
Para desbloquear a lista, selecione a lista e selecione Agrupar > Desagrupar.
Criar uma lista apenas de impressão
-
Aceda a Base e selecione a seta para baixo junto ao botão Marcas .
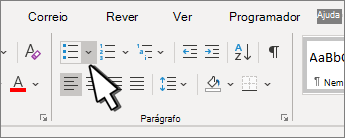
-
No menu pendente, selecione Definir Nova Marca de Lista.
-
Selecione Símbolo e localize um caráter de caixa. Se não vir inicialmente um, altere o Tipo de Letra para Wingdings ou Segoe UI Symbol.
-
Selecione OK duas vezes e crie a sua lista.

Criar uma lista de verificação para marcar o que fez no Word
Para criar uma lista que pode desmarcar no Word, adicione controlos de conteúdo para caixas de verificação ao seu documento.
Mostrar o separador Programador
Para obter mais informações se o separador programador ainda não estiver visível no Word, consulte Mostrar o separador Programador.
Criar a sua lista
-
Crie a sua lista.
-
Coloque o cursor no início da primeira linha.
-
Aceda ao separador Programador e, em seguida, clique em Caixa de Verificação.

-
Se quiser um espaço depois da caixa de verificação, prima a Tecla de Tabulação ou a Barra de Espaço.
Utilize um caráter de Tabulação se quiser formatar o item de lista com avanço pendente, como Word se aplica a listas com marcas.
-
Selecione e copie (⌘ + C) a caixa de verificação e quaisquer separadores ou espaços.
-
Coloque o cursor no início de cada item de lista e cole (⌘ + V) a caixa de verificação copiada e os carateres.
-
Cole a caixa de verificação no início de cada linha na sua lista.
Adicionar avanço pendente
Se alguns dos itens da lista tiverem mais de uma linha, utilize o avanço pendente para os alinhar.
-
Selecione a lista.
-
Aceda a Formatar e selecione Parágrafo.
-
Em Avanço, escreva 0,25 na caixa Esquerda.
-
Na lista Especial , selecione Pendente.
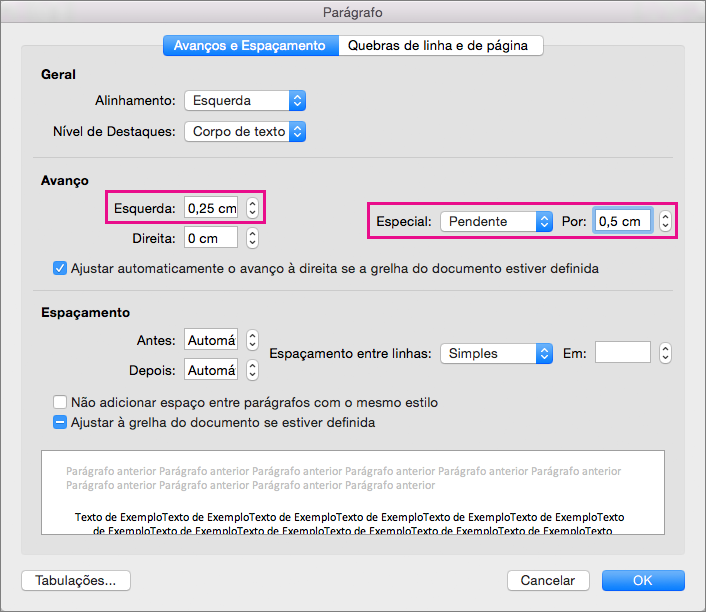
Para Por, o Word define um valor predefinido de 0,5 polegadas. Altere esta opção se pretender que as linhas adicionais sejam com avanços diferentes.
Criar uma lista de verificação apenas de impressão
Pode substituir as marcas de lista ou números numa lista por outro símbolo, tal como uma caixa pode ser verificada numa versão impressa do seu documento.
-
Selecione a lista inteira.
-
Selecione Base e selecione a seta junto a Marcas de Lista.
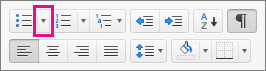
-
Selecione Definir Nova Marca de Lista.
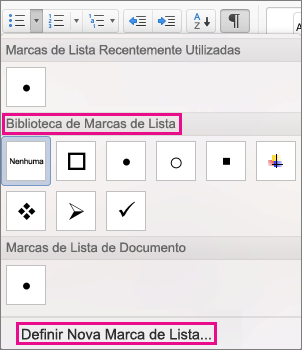
-
Selecione Marca e escolha um símbolo da tabela de símbolos.
Para ver mais opções, na caixa Tipo de Letra selecione o tipo de letra do símbolo, por exemplo, Wingdings.
-
Selecione um símbolo a utilizar, como uma caixa aberta (


-
Selecione OK e, em seguida, selecione OK novamente.
Adicionar uma lista de verificação interativa
A lista de verificação é uma funcionalidade que lhe permite inserir uma lista interativa no Word para a Web. Pode verificar e desmarcar a lista de verificação e controlar as tarefas que está a realizar.
Inserir uma lista de verificação
Método 1: a partir do friso
Para inserir uma lista de verificação a partir do friso:
-
Aceder ao separador Base.
-
Navegue para o grupo Parágrafo.
-
Clique em Lista de Verificação.
-
Método 2: Utilizar o atalho
Em alternativa, para inserir a lista de verificação, prima as teclas de atalho (Ctrl + ,).
Alternar uma lista de verificação
Método 1: Utilizar um rato
Selecione a caixa de verificação vazia ou marcada à esquerda do texto numa lista de verificação.
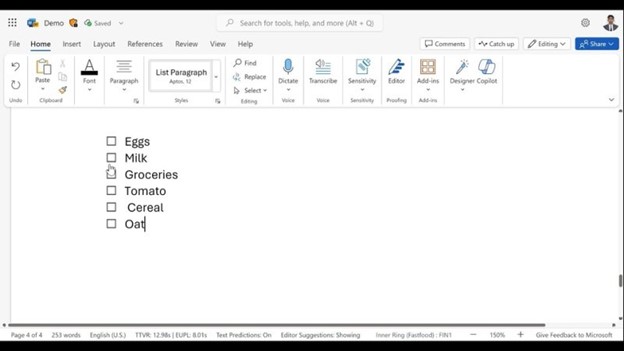
Método 2: Utilizar o atalho
Em alternativa, prima Ctrl + Alt + Enter no item da lista de verificação para o verificar ou desmarcar.