Se não quiser continuar a receber e-mail de uma determinada conta na aplicação Correio para o Windows 10, pode eliminar a conta e removê-la da aplicação ou pode desativar os e-mails dessa conta. Eliminar ou remover uma conta de qualquer aplicação irá também remover todos os calendários associados a essa conta.
Eliminar uma conta das aplicações Correio e Calendário
-
Nas aplicações Correio ou Calendário, selecione Definições no canto inferior esquerdo.

Nota: Se estiver a utilizar um telemóvel ou tablet, selecione Mais

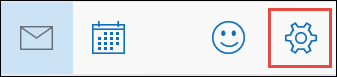
-
Selecione Gerir Contas e, em seguida, selecione a conta que pretende remover.
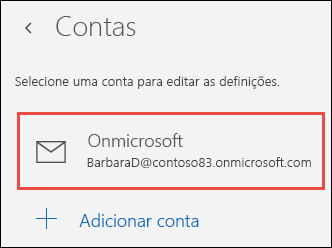
-
Selecione Eliminar conta. Se não vir a opção Eliminar conta, é provável que esteja a tentar remover a conta de e-mail predefinida adicionada quando iniciou sessão no Windows 10. Pode desativar o e-mail desta conta como alternativa.
Nota: A opção Eliminar conta remove a conta das aplicações Correio e Calendário, mas não afeta a conta em si. Por exemplo, se remover uma conta do Outlook.com das aplicações Correio e Calendário, pode continuar a aceder a essa conta com outro cliente de e-mail ou na Web em https://outlook.com.
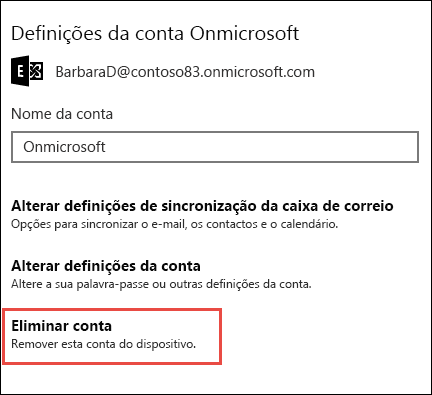
Desativar o e-mail de uma conta
Se quiser desativar o e-mail de uma conta, porque não consegue eliminar a conta predefinida ou apenas porque quer utilizar uma conta para o calendário, pode modificar as definições de sincronização da conta.
-
Selecione Definições no canto inferior esquerdo.
Nota: Se estiver a utilizar um telemóvel ou tablet, selecione Mais

-
Selecione Gerir Contas e, em seguida, selecione a conta da qual já não quer receber e-mails.
-
Selecione Alterar definições de sincronização da caixa de correio e, em seguida, desloque-se para baixo até Opções de sincronização.
-
Utilize o controlo de deslize para definir o E-mail como Desativado e, em seguida, selecione Concluído > Guardar.
Se a opção Alterar definições de sincronização da caixa de correio estiver desativada e não conseguir aceder à mesma, consulte Resolver problemas de sincronização nas aplicações Correio e Calendário no Windows 10.
Mais informações
-
Para adicionar uma nova conta, consulte Configurar a conta.
-
Para obter tópicos de ajuda adicionais, consulte FAQs do Correio e Calendário para Windows 10.










