O Word inclui um parágrafo de fim não eliminável que por vezes é enviado para uma nova página em branco no final de um documento. Esta página é eliminada ao ajustar o parágrafo de fim à página anterior. A forma mais segura é tornar o parágrafo final muito pequeno (1 ponto):
-
Prima Ctrl+Shift+8 (⌘+8 num Mac) para mostrar as marcas de parágrafo.
-
Selecione a marca de parágrafo.
-
Selecione dentro da caixa Tamanho do tipo de letra, escreva 01 e, em seguida, prima Enter.
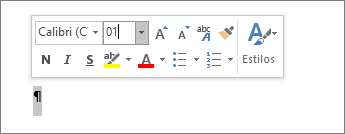
O parágrafo ajusta-se à página anterior, removendo a página em branco indesejada.
-
Prima Ctrl+Shift+8 novamente para ocultar as marcas de parágrafo (⌘+8 num Mac).
Se mesmo assim esse parágrafo não couber na página anterior, pode tornar a margem inferior mais pequena (separador Esquema > Margens > Personalizar Margens e definir a margem inferior para um tamanho mais pequeno, como 0,76 cm).
Sugestão: Se a marca de parágrafo tiver uma marca quadrada junto à mesma, o parágrafo poderá ter a opção Quebra de página antes de ativada. Para desativá-lo, selecione o parágrafo vazio, selecione Definições de Parágrafo (separador Base ) e, no separador Linhas e Quebras de Página da caixa de diálogo, desmarque Quebra de página antes.
Converter em PDF
Pode eliminar uma página em branco à direita ao guardar o documento como um PDF, deixando de fora a última página.
-
Aceda a Ficheiro > Guardar Como, escolha um local para guardar o ficheiro e, em seguida, selecione PDF para Guardar com o tipo.

-
Selecione Opções na caixa de diálogo Guardar Como .
-
Em Intervalo de páginas, selecione Página(s) e, em seguida, especifique as páginas que não estão em branco. Por exemplo, se a página 5 do seu documento for a página em branco que não consegue eliminar, especifique o intervalo de páginas de 1 a 4.
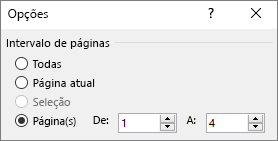
-
Selecione OK e, em seguida, selecione Guardar.
As quebras de página indicam Word por onde começar uma nova página. Uma quebra de página manual poderá criar uma página em branco indesejada no seu documento.
-
Para ver as quebras de página manuais, mude para mostrar as marcas de parágrafo:
Prima Ctrl+Shift+8 (⌘+8 num Mac).
-
Agora pode selecionar a quebra de página e eliminá-la.
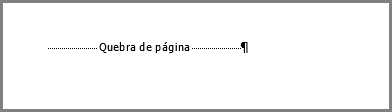
Problemas de quebra de secção
Eliminar quebras de secção no meio de um documento poderá causar problemas de formatação. Nestes casos, experimente alterar a quebra de secção para uma que não crie uma nova página. Faça o seguinte:
-
Faça duplo selecione a quebra de secção.
-
No separador Esquema da caixa de diálogo Configurar Página , selecione o menu pendente Início da secção e selecione Contínuo.
-
Selecione OK.
Ímpar, Par e Seguinte causam páginas em branco
As quebras de secção Página Seguinte, Página Ímpar e Página Par podem criar uma página em branco no seu documento. Se a página em branco estiver no final do seu documento e tiver aí uma quebra de secção, coloque o seu cursor diretamente antes da quebra de secção e premir a tecla Delete.
Sugestão: Para encontrar mais facilmente quebras de secção, experimente mudar para Rascunho no separador Ver .










