Quando precisar de proteger a privacidade de uma mensagem de e-mail, encripte-a. Encriptar uma mensagem de e-mail no Outlook significa que é convertida de texto simples legível em texto cifrado codificado. Só o destinatário que tiver a chave privada que corresponda à chave pública utilizada para encriptar a mensagem é que conseguirá decifrar a mensagem para leitura. No entanto, qualquer destinatário sem a chave privada correspondente vê texto indecifrável. O Outlook suporta duas opções de encriptação:
-
Encriptação S/MIME – para utilizar a encriptação S/MIME, o remetente e o destinatário têm de ter uma aplicação de correio que suporte a norma S/MIME. O Outlook suporta a norma S/MIME.
-
Microsoft 365 Encriptação de Mensagens (Gestão de Direitos de Informação) – para utilizar a Encriptação de Mensagens Microsoft 365, o remetente tem de ter Microsoft 365 Encriptação de Mensagens, que está incluída na licença Office 365 Enterprise E3.
A proteção irm não deve ser aplicada a uma mensagem que já esteja assinada ou encriptada com S/MIME. Para aplicar a proteção de IRM, a assinatura S/MIME e a encriptação têm de ser removidas da mensagem. O mesmo se aplica às mensagens protegidas por IRM; os utilizadores não devem iniciar sessão ou encriptá-los utilizando S/MIME.
Botão Encriptar e atualizações para encriptação de e-mail
Com a atualização no Office, a encriptação de e-mail no Outlook melhorou ainda mais.
|
|
-
O botão Permissões


-
O botão Encriptar contém ambas as opções de encriptação (S/MIME e IRM). A opção S/MIME só é visível se tiver um certificado S/MIME configurado no Outlook.
Para obter instruções detalhadas sobre como adicionar encriptação, consulte Encriptar com S/MIME ou Encriptar com a Encriptação de Mensagens do Microsoft 365.
Encriptar com S/MIME
Antes de iniciar este procedimento, primeiro tem de adicionar um certificado ao porta-chaves no seu computador. Depois de configurar o certificado de assinatura no seu computador, terá de configurá-lo no Outlook.
-
No menu Ficheiro , selecione Opções > Centro de Confiança > Definições do Centro de Confiança.
-
No painel esquerdo, selecione Email Segurança.
-
Em E-mail encriptado, selecione Definições.
-
Em Certificados e Algoritmos, clique em Escolher e selecione o certificado S/MIME.
-
Selecione OK.
-
Se for um utilizador do Office Insider com Microsoft 365 subscrição, eis as novidades para si:
Numa mensagem de e-mail, selecione Opções, selecione Encriptar e escolha a opção Encriptar com S/MIME no menu pendente,
Verá um Encriptar com S/MIME se tiver um certificado S/MIME instalado no seu computador.
Para o Outlook 2019 e Outlook 2016,
Numa mensagem de e-mail, selecione Opções, selecione Permissões.
-
Conclua a composição do seu e-mail e, em seguida, selecione Enviar.
Encriptar com Encriptação de Mensagens Microsoft 365
-
Se for um subscritorMicrosoft 365, eis as novidades para si:
Numa mensagem de e-mail, selecione Opções, selecione Encriptar e escolha a encriptação que tem as restrições que pretende impor, como Encriptar Apenas ou Não Reencaminhar.
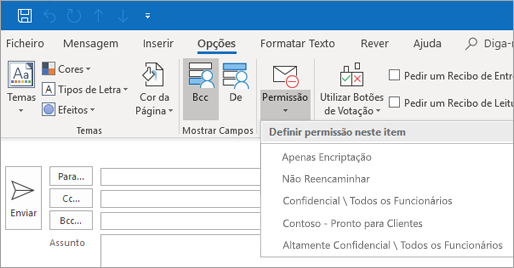
Nota: Microsoft 365 A Encriptação de Mensagens faz parte da licença de Office 365 Enterprise E3. Além disso, a funcionalidade Encrypt-Only (a opção sob o botão Encriptar) só está ativada para subscritores (Microsoft 365 Apps para Grandes Empresas utilizadores) que também utilizam Exchange Online.
-
Para o Outlook 2019 e 2016,
Numa mensagem de e-mail, selecione Opções > Permissões e escolha a opção de encriptação que tem as restrições que pretende impor, como Não Reencaminhar.
Encriptar uma única mensagem
-
Na mensagem que está a compor, clique em Propriedades do > de Ficheiros.
-
Clique em Definições de Segurança e, em seguida, selecione a caixa de verificação Encriptar conteúdos e anexos de mensagens .
-
Componha a sua mensagem e, em seguida, clique em Enviar.
Encriptar todas as mensagens a enviar
Quando opta por encriptar todas as mensagens enviadas por predefinição, pode escrever e enviar mensagens da mesma forma que com outras mensagens, mas todos os potenciais destinatários têm de ter o seu ID digital para descodificar ou ver as suas mensagens.
-
No separador Ficheiro. selecione Opções >Centro de Confiança > Definições do Centro de Confiança.
-
No separador Segurança do Email, em E-mail encriptado, selecione a caixa de verificação Encriptar conteúdo e anexos para mensagens enviadas.
-
Para alterar definições adicionais, como por exemplo, escolher um certificado específico a utilizar, clique em Definições.












