Se iniciou uma atualização do Office e recebeu a mensagem de erro, "Algo correu mal..." e o código de erro 30088-26, experimente o seguinte procedimento para corrigir este problema. Listámos as soluções mais comuns primeiro, portanto experimente-as pela respetiva ordem.
Solução 1 – repare Office do Painel de Controlo
Os passos para aceder à ferramenta de reparação variam dependendo do sistema operacional. Selecionar o seu sistema operativo a partir da lista de listas listas abaixo.
- Selecionar o seu sistema operativo
- Windows 10
- Windows 8 ou 8.1
- Windows 7 ou Vista
-
Clique com o botão direito do rato no botão Iniciar

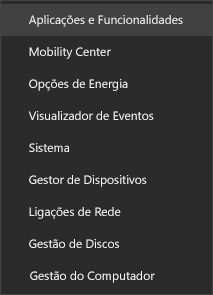
-
Selecione o produto do Microsoft Office que pretende reparar e, em seguida, selecione Modificar.
Nota: Esta ação irá reparar o conjunto de aplicações do Office inteiro mesmo que apenas queira reparar uma aplicação, como o Word ou o Excel. Se tiver uma aplicação autónoma instalada, procure a aplicação pelo nome.
-
Na janela Como é que quer reparar os seus programas do Office?, selecione Reparação Online > Reparar para garantir que todos os problemas são resolvidos.
-
Siga as instruções apresentadas no ecrã para concluir a reparação.
-
Clique com o botão direito do rato no botão Iniciar

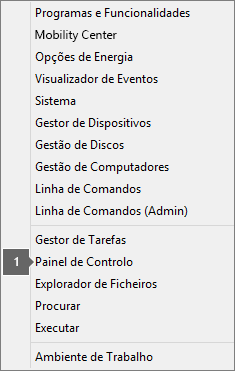
-
Na vista Categoria, em Programas, selecione Desinstalar um programa.
-
Clique com o botão direito do rato no produto do Microsoft Office que pretende reparar e, no menu pendente, selecione Alterar.
Nota: Se tiver um conjunto de aplicações como o Microsoft 365 Familiar, Office Casa e Estudantes 2016 ou Office Casa e Estudantes 2013, procure o nome do conjunto de aplicações, mesmo se pretender reparar apenas uma determinada aplicação, como o Word ou o Excel. Se tiver uma aplicação autónoma como o Word ou o Excel, procure o nome da aplicação.
-
Em Como é que quer reparar os seus programas do Office?, selecione Reparação Online para garantir que todos os problemas são resolvidos e, em seguida, selecione Reparar.
-
Siga as restantes instruções no ecrã para concluir a reparação.
-
Clique no botão Iniciar

-
Na vista Categoria, em Programas, selecione Desinstalar um programa.
-
Clique no produto do Office que pretende reparar e, em seguida, clique em Alterar.
Nota: Se tiver um conjunto de aplicações como o Microsoft 365 Familiar, Office Casa e Estudantes 2016 ou Office Casa e Estudantes 2013, procure o nome do conjunto de aplicações, mesmo se pretender reparar apenas uma determinada aplicação, como o Word ou o Excel. Se tiver uma aplicação autónoma como o Word ou o Excel, procure o nome da aplicação.
-
Em Como é que quer reparar os seus programas do Office?, selecione Reparação Online para garantir que todos os problemas são resolvidos e, em seguida, selecione Reparar.
-
Siga as restantes instruções no ecrã para concluir a reparação.
Solução 2: desinstale e reinstale o Office
Se a reparação Office não resolver este erro, poderá ter de desinstalar completamente e, em seguida, reinstalar o Office. Siga os passos abaixo.
Sugestão: A desinstalação Office remove apenas Office aplicações do Office do seu computador, não remove quaisquer ficheiros, documentos ou livros que criou com as aplicações.
-
Selecione o botão abaixo para transferir e instalar a ferramenta de suporte de desinstalação do Office.
-
Siga os passos abaixo para transferir a ferramenta de suporte de desinstalação de acordo com o seu browser.
Sugestão: A ferramenta poderá demorar alguns minutos a transferir e instalar. Após concluir a instalação, será aberta a janela de Desinstalar produtos do Office.
Microsoft Edge ou Chrome
-
No canto inferior esquerdo ou superior direito, clique com o botão direito do rato em SetupProd_OffScrub.exe > Abrir.
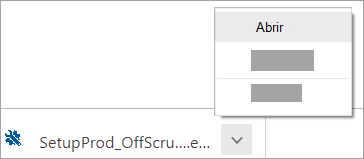
Microsoft Edge (mais antigo) ou Internet Explorer
-
Na parte inferior da janela do browser, selecione Executar para iniciar a ferramenta SetupProd_OffScrub.exe.

Firefox
-
No janela de pop-up, selecione Guardar Ficheiro e, em seguida, a partir do canto superior direito da janela do browser, selecione a seta de transferências > SetupProd_OffScrub.exe.
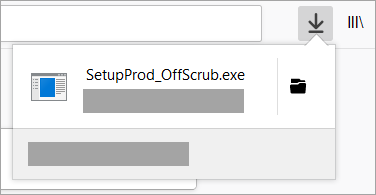
-
-
Selecione a versão que pretende desinstalar e, em seguida, selecione Seguinte.
-
Siga os ecrãs adicionais e, quando lhe for pedido, reinicie o seu computador.
Depois de reiniciar o seu computador, a ferramenta de desinstalação reabre automaticamente para concluir o passo final do processo de desinstalação. Siga as instruções adicionais.
-
Selecione os passos para a versão do Office que pretende instalar ou reinstalar. Feche a ferramenta de desinstalação.











