Especificar os tipos de dados da Organização com o Selector de dados

Para converter para um tipo de dados da sua organização, o Excel procura uma correspondência entre os valores das células e os dados do Power BI no tipo de dados selecionado na galeria ou no painel. Se houver uma correspondência, verá um ícone de tipo de dados na célula para indicar que foi convertido com sucesso. Se vir um 
Sugestão: No Microsoft Excel na Web, pode selecionar o separador 

Experimente!
-
No painel Seletor de Dados, reveja os resultados e selecione o correspondente.
Não está a ver o resultado que precisa? Experimente isto:
-
Verifique se o texto está escrito corretamente.
-
Certifique-se de que cada termo único encontra-se na sua própria célula.
-
Modifique o termo na barra de pesquisa ou selecione Alterar para ver todos os tipos de dados e selecione um diferente.
Sugestão: Se ainda assim não conseguir encontrar o que procura, é possível que esse tipo de dados pode não estar disponível para si. Consulte o artigo Aceder às tabelas em destaque do Power BI no Excel ou Definir tabelas em destaque no Power BI Desktop. Poderá ter de contactar o seu administrador de TI ou o proprietário do conjunto de dados do Power BI para obter ajuda.
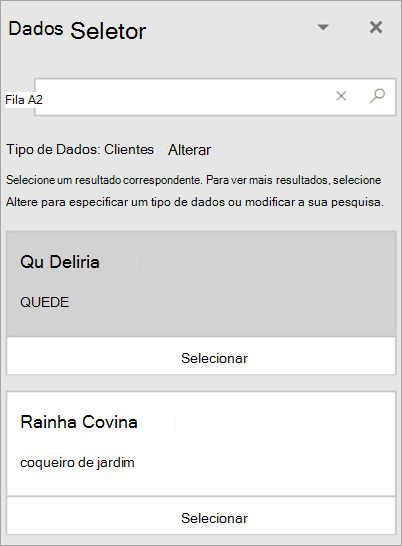
-
-
Uma vez selecionado o resultado necessário, o Seletor de Dados avançará para o próximo resultado que precisa de ser identificado.
-
Quando todos os valores de células estiverem ligados a um tipo de dados, o seletor de dados será fechado e agora poderá ver cartões e inserir dados.
Quer saber mais?
Aceder às tabelas em destaque do Power BI no Excel
Definir tabelas em destaque no Power BI Desktop










