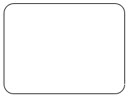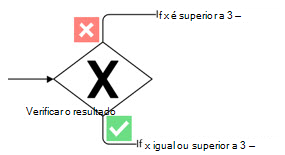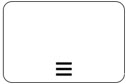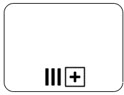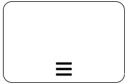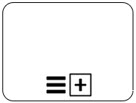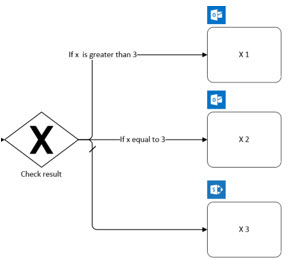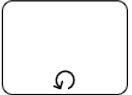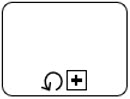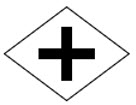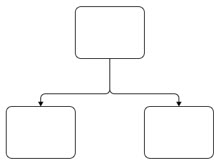|
Exportar um diagrama Visio diagrama para oPower Automate só está disponível na Visio de ambiente de trabalho em inglês com Visio (Plano 2). A funcionalidade está disponível no Canal Atual na versão 1910 e posterior. Também tem de ter um plano gratuito ou premium com o Power Automate ou uma subscrição qualificada do Microsoft 365 que inclua Power Automate. |
Visio e o Power Automate trabalham em conjunto para o ajudar a ser mais rápido e simples. Crie um diagrama BPMN noVisio e exporte paraPower Automate para automatizar fluxos de trabalho entre as suas aplicações e serviços favoritos. Por exemplo, pode criar um fluxo de trabalho para receber notificações quando alguém submete um formulário no seu Web site ou recolher e organizar os seus dados quando alguém o segue no Twitter.
Notas:
-
Não tem a certeza da versãoVisio que está a utilizar? Selecione Ficheiro > Conta > Sobre o Visio para ver que plano tem.
-
Se for um subscritorMicrosoft 365, certifique-se de que tem a versão mais recente do Office. Se for um profissional de TI que gere o processo de atualização doMicrosoft 365 de atualizações, consulte a página de lançamentos de canais para saber quais as atualizações fornecidas em cada canal.
Estruturar o fluxo de trabalhoPower Automate
-
Abra a aplicaçãoVisio de ambiente de trabalho e eis um dos seguintes procedimentos:
-
Selecione um diagrama BPMN adequado às suas necessidades ao ir para > Modelos > Fluxograma. Na categoria Fluxograma, selecione Diagrama do Microsoft Flow e selecione o modelo com que pretende trabalhar.
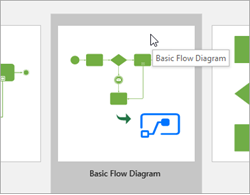
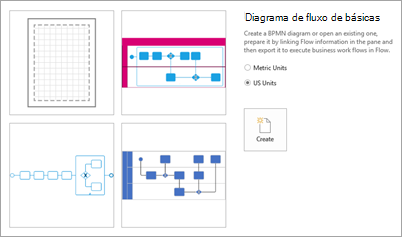
-
Crie um desenho em branco e adicione o stencil BPMN ao selecionar Mais Formas > Fluxograma > FormasBásicas BPMN.
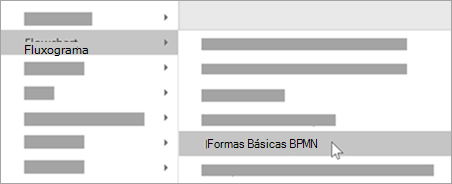
-
-
Modifique ou es estruturar o diagrama do seu fluxo de trabalho ao utilizar formas básicas BPMN.
-
Eis um exemplo de um diagrama Visio de um fluxo de trabalho:
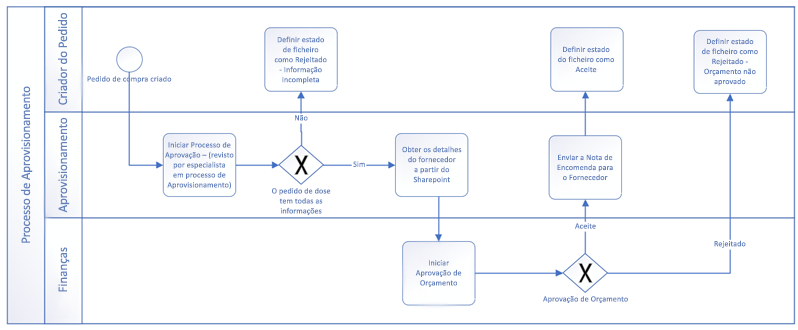
Preparar a exportação
-
Quando terminar de estruturar o seu fluxo de trabalho, selecione o separador Processo e, em seguida, no grupo Power Automate, selecione Exportar. O painel Exportar é aberto e apresenta o separador Mapeamento do Fluxo.
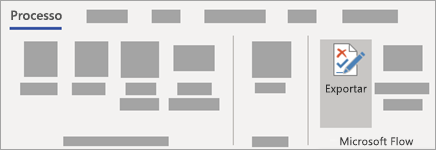
-
Selecione um acionador. Este é o evento que inicia o seu fluxo de trabalho. Por exemplo, foi criado um pedido de compra.
-
Nas Condições de mapa, selecioneSe sim ou Se não para cada conector de gateway para criar a lógica do seu fluxo de trabalho. Por exemplo, após a criação do pedido, verifique se todas as informações foram concluídas.
-
Mapeie as formas às suas conexões no Power Automate. Para o fazer, siga os passos abaixo para cada forma no seu diagrama:
-
Selecione uma forma BPMN no seu diagrama. Esta ação abre o separador Accionadores e Ações do painel Exportar.
-
Procure e selecione o acionador ou ação adequado para essa forma. Por exemplo, assim que o orçamento for aprovado, defina o estado como Aceite.
-
Assim que um acionador ou ação tiver sido aplicada, verá o ícone da conexão acima da forma.
-
-
Selecione o botão Atualizar. Em Resolver problemas, verifique se tem algum problema que precise de ser resolvido para poder exportar. Continue a corrigir quaisquer problemas e a atualizar o painel conforme necessário até não haver mais problemas.
Exportar o seu diagrama BPMN paraPower Automate
-
Depois de todos os problemas ficarem resolvidos e estiver pronto para exportar, selecione Exportar para Fluxo na parte superior do painel Preparar para Exportar.
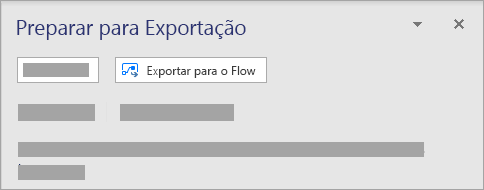
-
Na caixa de diálogo, pode mudar o nome do fluxo conforme necessário. Também poderá ser necessário que inscreva-se em diferentes serviços consoante os ativadores e ações no seu fluxo de trabalho.
-
Selecione Criar fluxo para exportar o seu diagrama para o Power Automate. Após o fluxo ser criado, selecione Feito para fechar a caixa de diálogo. Para editar o fluxo de trabalho que criou, pode fazê-lo a partir do site do Power Automate.
Informações de referência para o VisioPower Automate
Se precisar de informações detalhadas para o ajudar a criar o seu diagrama do Visio preparado para o fluxo de trabalho, clique em qualquer um dos expandentes abaixo. Consulte a tabela de mapeamento de formas ou leia sobre como evitar erros comuns ao estruturar o seu Fluxo no Visio.
|
Forma Fluxo |
Definição do fluxo Forma BPMN a utilizar |
Nota: * A utilização de formas subcoce expandida é recomendada para a capacidade de fazer alterações dentro do ciclo.
|
Ativador |
Controlo de concorreção: Ativo
Controlo de concorreção: Desativo |
|
Ação
|
Tempolimitado: Não definido UTILIZAR Tarefa; Ciclo: nenhum
Tempolimitado: Definido |
|
Condição
|
A condição identifica o bloco de ações a executar com base na avaliação da entrada de condição. USE Exclusive gateway with marker
|
|
Aplicar a cada um
|
Aplicar a cada um executa um bloco de ações a aplicar a cada item na matriz de entrada. Controlo de concorreção: Ativo UTILIZAR subpasse expandido; parallel multi-instance *
OU Tarefa; paralelo de várias instâncias
OR Collapsed sub-process; paralelo de várias instâncias
Controlo de concorreção: Desativo UTILIZAR subpasse expandido; instância múltipla sequencial *
OU Tarefa; instância múltipla sequencial
OR Collapsed sub-process; instância múltipla sequencial
|
|
Alternar
|
A função Mudar identifica um único caso a executar com base na avaliação da entrada de dados comutador. Exemplo: Gateway exclusivo com caso predefinido
|
|
Cessar
|
Terminar termina a execução de uma aplicação Lógica. USE End Event |
|
Fazer até
|
Execute um bloco de ações até que uma condição especificada seja avaliada como verdadeira. UTILIZAR subpasse expandido; Ciclo: Padrão *
OU Tarefa; Ciclo: Padrão
OR Collapsed sub-process; Ciclo: Padrão
|
|
Âmbito
|
Encapsular o âmbito de um bloco de ações e herdar o último estado do terminal (Bem sucedida, Falhada, Cancelada) das ações no interior. USE Expanded sub-process
|
|
Ramo paralelo
|
USE Parallel gateway Nota: Se estiver a utilizar um gateway, as formas de gateway paralelas devem ser incluídas na abertura e no fecho do gateway.
OR Sequence flow
|