Nota: Este artigo cumpriu o seu objetivo e vai ser removido em breve. Para não ter de se deparar com a mensagem "Página não encontrada", estamos a remover as ligações que o reencaminham para esta página de que temos conhecimento. Se criou ligações para esta página, remova-as e juntos iremos impedir esse tipo de problema.
Para executar a sua apresentação em computadores que não têm o PowerPoint instalado, pode guardar a sua apresentação como um ficheiro de filme (. mov). Dessa forma, pode reproduzir o filme em qualquer aplicação que suporte filmes do QuickTime.
Vários transição são reproduzidos de forma diferente num filme do que fazem numa apresentação. oefeito de animação não é reproduzido num filme.
Os seguintes procedimentos demonstram como converter uma apresentação num filme com música de fundo e que reproduz o mesmo sem interrupção num quiosque.
Passo 1: configurar as transições de diapositivos
Uma vez que a apresentação será executada como um filme num quiosque, pretende que o continously avance para o diapositivo seguinte. Para o fazer, pode aplicar a mesma transição a todos os diapositivos na apresentação e definir a transição para avançar automaticamente o diapositivo após um determinado intervalo de tempo. Neste exemplo, aplicar uma transição que avança automaticamente cada diapositivo após 10 segundos.
-
Abra a apresentação que pretende guardar como um filme.
-
No separador transições , em transição para este diapositivo, clique na transição que pretende- dissolver, por exemplo.

Para ver mais transições, aponte para uma transição e, em seguida, clique em

-
Em Avançar diapositivo, selecione a caixa de verificação após e, em seguida, introduza 10, 0 na caixa segundos.
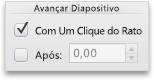
-
Em Aplicar a, clique em Todos os Diapositivos.

Passo 2: guardar a apresentação como um filme
Ao guardar a apresentação como um filme, pode adicionar música de fundo e definir o filme para que o mesmo seja reiniciado automaticamente quando atingir o fim.
-
No menu Ficheiro, clique em Guardar como Filme.
-
Clique em definições de filmee, em seguida, em definições de multimédia, no menu de pop-up trilha sonora de fundo , clique em selecionar trilha sonora.
Nota: Se não conseguir selecionar um ficheiro de áudio que reproduza no seu computador, no menu de pop-up Ativar , clique em todos os ficheiros.
-
Localize a trilha sonora que pretende e, em seguida, faça duplo clique na mesma.
-
Em definições de multimédia, selecione a caixa de verificação repetir filme e, em seguida, clique em OK.
-
Na caixa guardar como , escreva Product_Demo.
-
Clique em Guardar.
Passo 3: executar o filme
-
No leitor do QuickTime, abra o filme do Product_Demo e clique em reproduzir.










