Pode utilizar o modelo Project Online Power BI Content Pack pra criar relatórios em dados do Project para a Web contidos no seu Dataverse. Também pode personalizar e expandir as capacidades do modelo ao alterar o ficheiro de acordo com as necessidades da sua organização.
Para obter instruções sobre como ligar às suas fontes de dados e instalar este modelo, consulte Ligar aos dados do Project para a Web através do Power BI Desktop.
O modelo fornece ligações ou consultas para todas as entidades base do Project para a Web incluindo Projetos, Tarefas, Recursos Reserváveis, Buckets de Projetos, Equipa de Projeto e Utilizador do Sistema. Também fornece as ligações necessárias para obter dados do serviço de Mapa de Objetivos (Mapa de Objetivos, Itens de Mapa de Objetivos e Ligações de Itens do Mapa de Objetivos) e está disponível uma versão que inclui ligações do Project Web App (PWA) para cenários completos de relatórios de portefólio. Todas as versões de modelo estão disponíveis no GitHub em aka.ms/ProjectReports.
O modelo fornece um exemplo de como o Power BI e Project para a Web podem trabalhar em conjunto para fornecer informações poderosas sobre os portefólios de projetos.
Este ficheiro de modelo foi criado para o ajudar a personalizar o conteúdo do relatório da sua organização e a expandir informações para diferentes aspetos dos portefólios. À medida que são adicionadas mais funcionalidades ao Project para a Web, os relatórios serão ainda mais personalizados para oferecer visibilidade adicional sobre os dados geridos pelas novas funcionalidades.
Muitas vezes, é difícil consultar e adicionar todos os dados de uma origem, com a ideia de que poderá usá-los no seu relatório mais tarde. No entanto, dependendo do tamanho do conjunto de dados, a consulta de todos os dados pode afetar significativamente o desempenho do relatório. Quanto mais dados o relatório precisar de carregar, mais tempo demorará o carregamento e a atualização, além da composição das visualizações no seu ecrã.
Recomendamos que se concentre nas necessidades de relatórios atuais para a sua organização ou em cenários de relatórios específicos e otimize as suas consultas para obter apenas os dados necessários para suportar as suas visualizações.
O modelo Project Online Power BI Content Pack é um exemplo de como otimizar as consultas para o tópico que está a ser explorado. Algumas colunas úteis para outros tópicos foram excluídas. Pode expandir a entidade Project no Dataverse no PowerApps ao adicionar mais colunas. Para obter informações sobre como fazê-lo, consulte Como criar e editar colunas. Essas colunas podem ser adicionadas às consultas para expandir ou alterar o foco do relatório do Power BI.
Exemplo: Explorar colunas de localização e programa
-
No friso, selecione Editar Consultas e, em seguida, no Editor do Power Query, em Consultas, selecione Projetos.
-
No lado direito, em Definições de Consulta, junto a Outras Colunas Removidas, selecione o ícone de engrenagem.
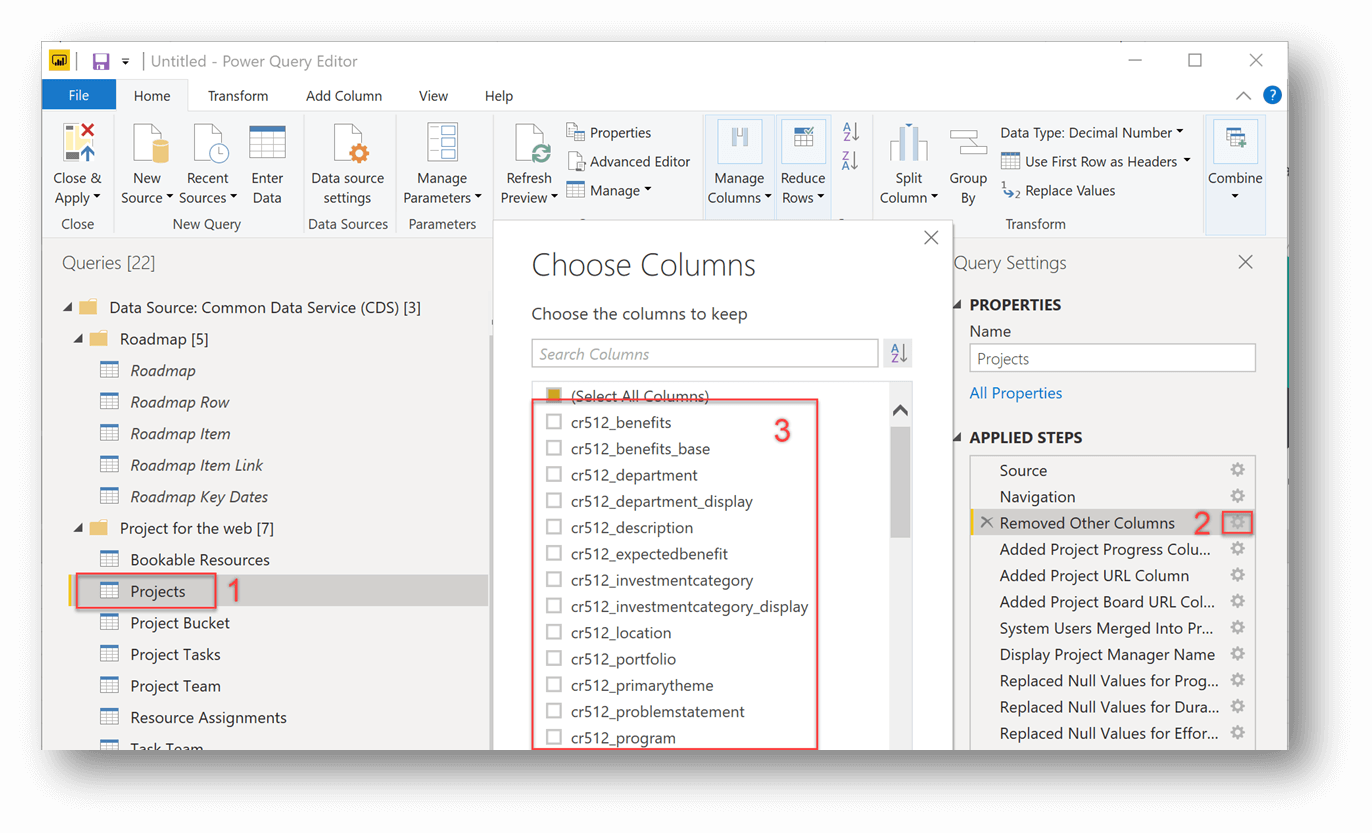
-
Na caixa de diálogo Selecionar Colunas, procure as colunas personalizadas que gostaria de adicionar ao relatório. Neste exemplo, iremos adicionar as colunas cr512_location e cr512_program a partir da lista de colunas personalizadas que a organização tinha na respetiva entidade Projetos. Pode adicionar colunas personalizadas ou colunas adicionais.
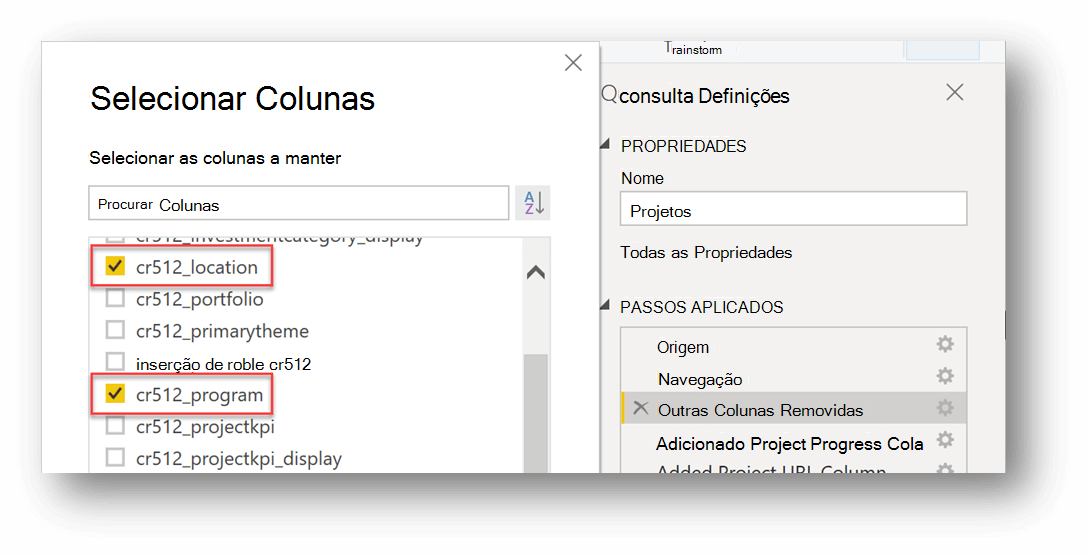
-
Na janela Editor do Power Query selecione Fechar e Aplicar e, em seguida, selecione Atualizar no friso principal do Power BI.
Adicionar as colunas neste exemplo permitiu a criação dos seguintes gráficos que mostram a contagem de projetos por programa e localização.
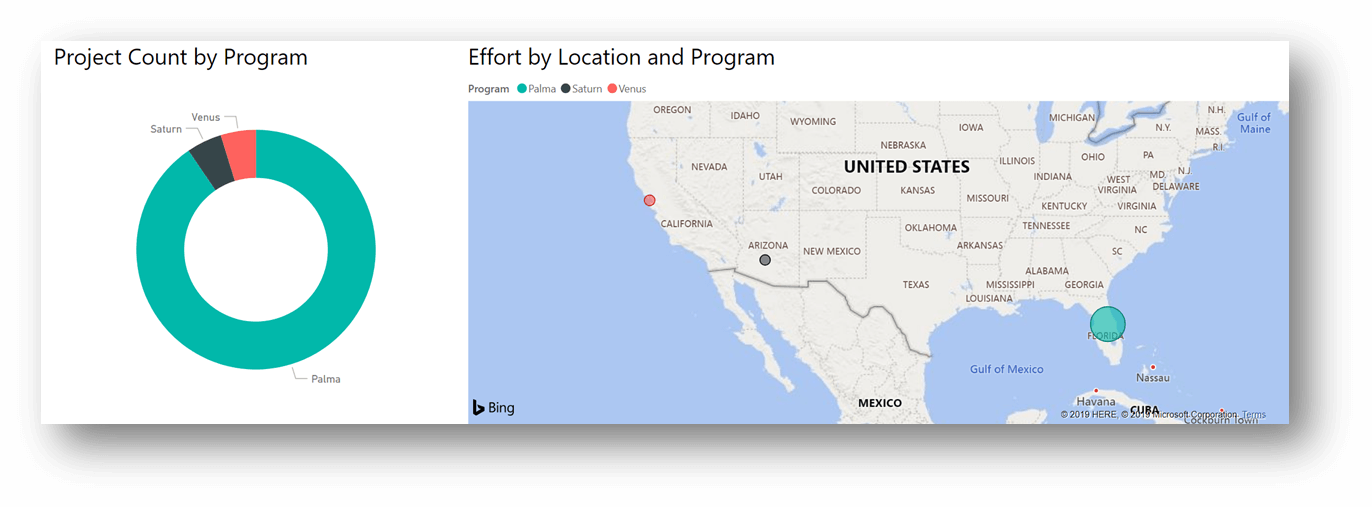
Outro exemplo seria utilizar a coluna createdon para mostrar uma contagem de projetos criados por mês.
Se estiver a desenvolver um relatório e quiser ver dados personalizados de artefactos de gestão de projetos adicionais que estejam relacionados com os projetos no sistema, pode adicionar novas tabelas de dados ao consultar as entidades Dataverse personalizadas. O design do modelo tornou mais fácil trazer novas entidades e ligá-las a Projetos no seu modelo de dados.
-
Selecione Editar Consultas.
-
Em Consultas, clicar com o botão direito do rato na consulta Bucket do Project e, em seguida, selecione Duplicar.
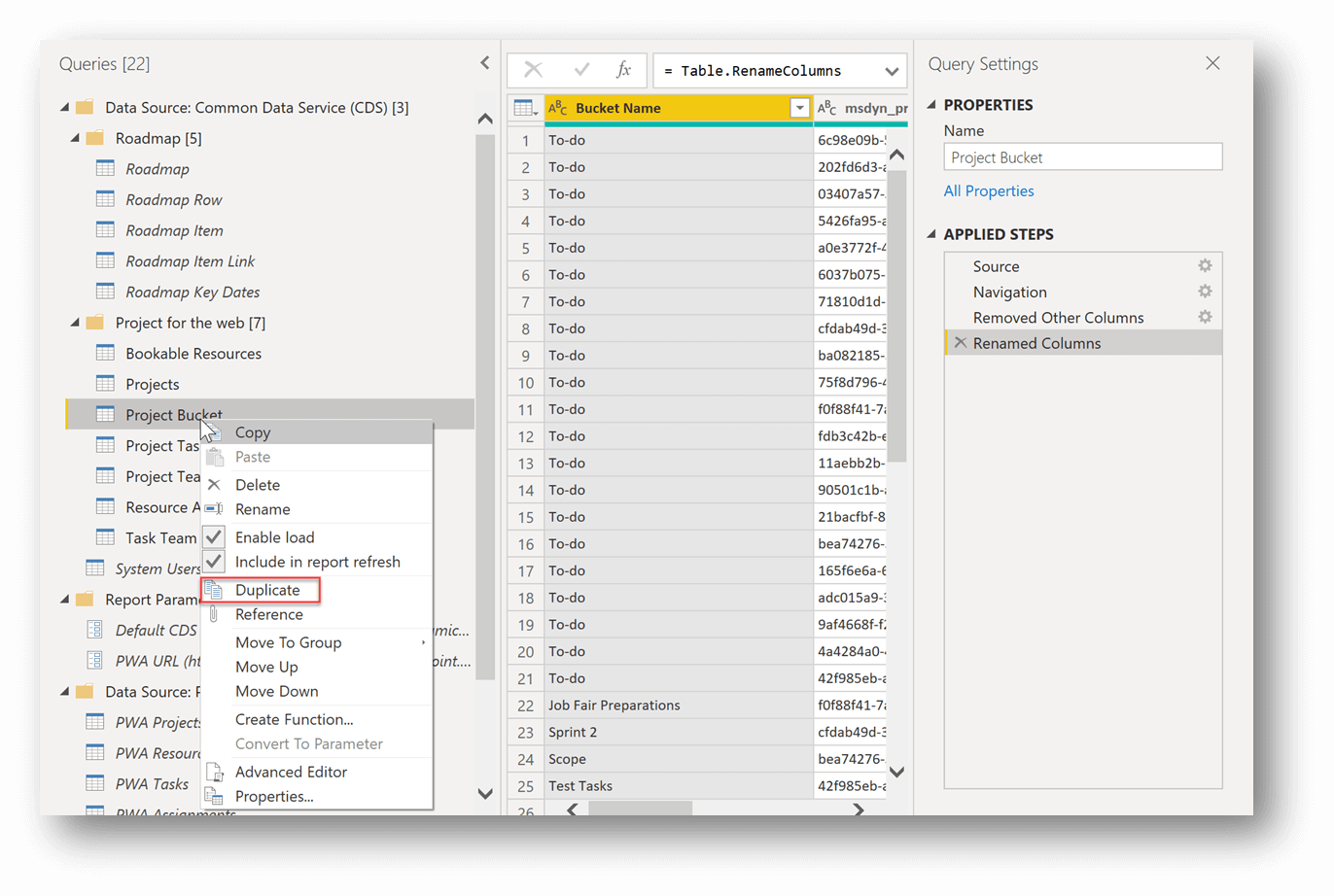
-
Para a consulta recentemente duplicada atualmente denominada Bucket de Projeto (exibida na imagem acima), no painel Definições de Consulta, em PASSOS APLICADOS, elimine os passos para Colunas com Nome Alterado e Outras Colunas Removidas.
-
Novamente em PASSOS APLICADOS, junto a Navegação, selecione a engrenagem de definições.
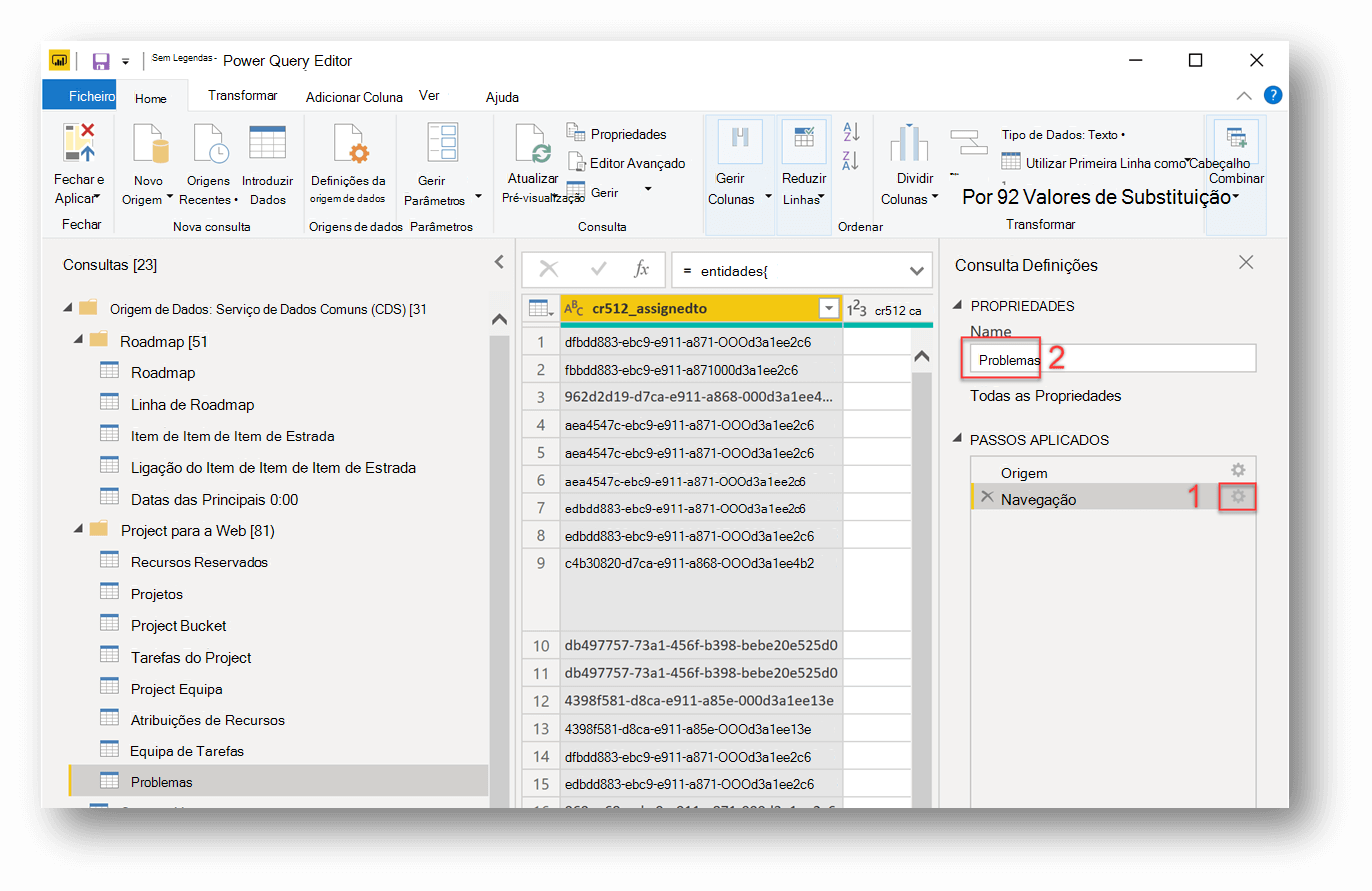
-
Selecione a entidade para a qual pretende navegar. No nosso exemplo, estamos a selecionar uma entidade com o nome cr512_issues que, neste exemplo, é uma entidade personalizada no Dataverse que armazena dados relacionados com problemas para os nossos projetos.
-
Mude o nome da consulta no painel Definições da Consulta na caixa Nome . Aqui, o nome da consulta "Problemas" foi alterado.
-
Para escolher as colunas que quer manter, no separador Base, selecione Gerir Colunas > Escolher Colunas.
Nota: Também pode mudar o nome das suas colunas para algo um pouco mais fácil de usar (isto irá ajudar os seus relatórios a terem um aspeto mais profissionais e a melhorar funcionalidade de Perguntas e Respostas no serviço Power BI).
-
Na janela Editor do Power Query, selecione Fechar e Aplicar.
-
Navegue para a vista Modelo e crie relações conforme necessário com a sua nova entidade e a entidade Projetos.
Nota: As relações que criar dependerão do seu cenário específico. Neste exemplo, a tabela Problemas foi ligada à tabela Projetos (Project ID em Projetos para cr512_msdyn_project em Problemas).
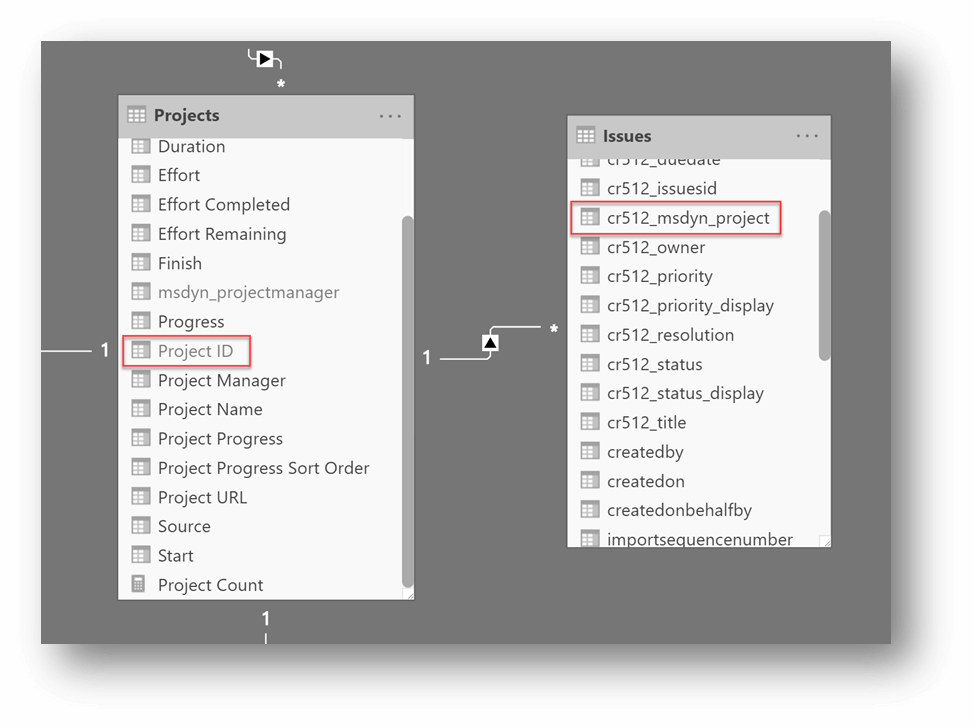
Ao utilizar os dados e as relações adicionais, pode criar um gráfico em anel com Projetos, Nome do Projeto e Problemas, Contagem de cr512_issueid. O gráfico mostra que os dois projetos com mais problemas são o projeto Sensor de Rastreio Automatizado e o Projeto de Migração de Power BI, cada um com uma contagem de 4 problemas.
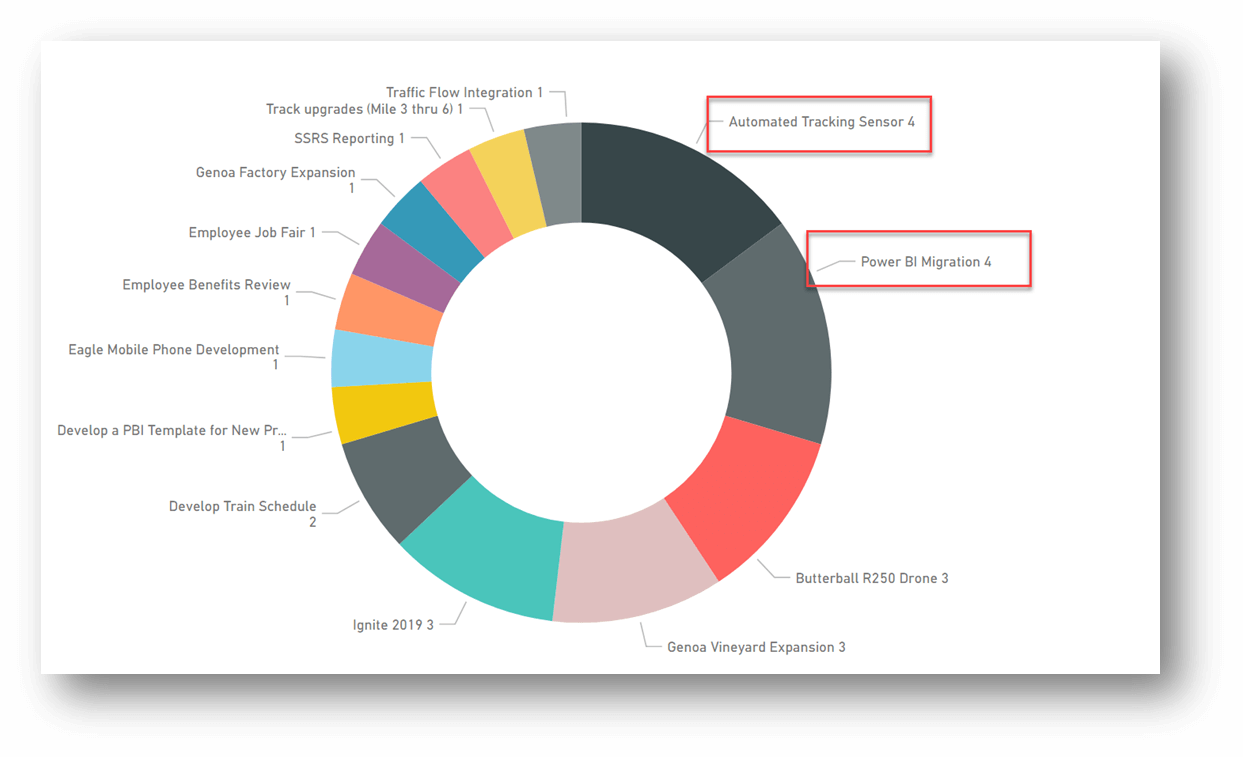
Em alternativa, a funcionalidade de relações de Deteção Automática pode, muitas vezes, encontrar novas relações nos seus dados. No friso do ecrã principal do Power BI, selecione Gerir Relações e, em seguida, selecione o botão Deteção Automática na parte inferior. O Power BI irá descobrir as novas relações de dados no relatório. Quando terminar, o programa irá apresentar quantas novas relações encontrou, agora que foram adicionados novos dados e colunas. É aconselhável que reveja estas novas relações para garantir que o modelo de dados resultante é o esperado.
À medida que adiciona mais ligações (consultas) ao relatório, pode optar por permitir que o serviço lhe forneça informações do seu conjuntos de Power BI dados.
-
Para um resumo de como as Informações do Power BI podem ser utilizadas, consulte Gerar informações de dados no seu conjuntos de dados automaticamente com o Power BI.
Além disso, afixar visualizações a um dashboard pode levar à utilização das Perguntas e Respostas no serviço do Power BI, para obter informações adicionais sobre o conjunto de dados.
-
Para obter detalhes sobre o desenvolvimento de dashboards, consulte Criar um dashboard do Power BI a partir de um relatório.
-
Para obter informações adicionais sobre as Perguntas e Respostas, consulte Utilizar as Perguntas e Respostas do Power BI para explorar os seus dados e criar elementos visuais.
-
Para obter instruções sobre como adicionar visualizações (como gráficos e mapas) a relatórios, consulte Adicionar visualizações a um relatório do Power BI (parte 1) e Adicionar visualizações a um relatório do Power BI (parte 2).










