Sugestão: Saiba mais sobre o Microsoft Forms ou comecehttps://forms.office.com imediatamente, criando um inquérito, questionário ou votação. Pretende ter ferramentas de imagem corporativa mais avançadas, tipos de perguntas e análises de dados? Experimente Dynamics 365 Customer Voice.
Ao trabalhar remotamente, muitas organizações e escolas utilizam o Teams para participar em reuniões ou aulas, colaborar em projetos e manter-se em contacto. Pode criar um inquérito do Microsoft Forms diretamente no Teams e, em seguida, utilizar o Power Automate para criar um fluxo de trabalho automatizado que lhe permite dar entrada, manter-se ligado à sua equipa e manter o bom estado de trabalho.
-
No seu canal Teams, clique em Adicionar um separador

-
Na caixa de diálogo Formulários, selecionar Criar um inquérito periódco.
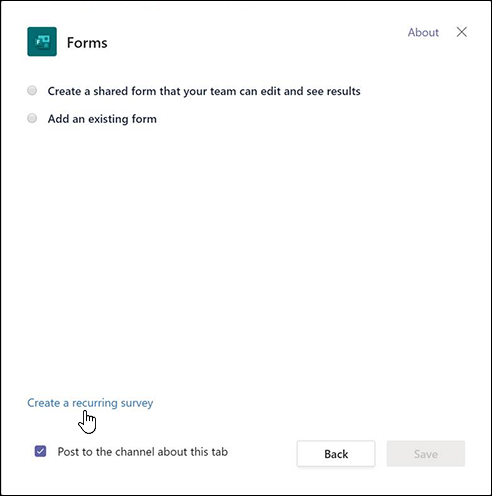
-
Selecione um dos três modelos listados e, em seguida, selecione Passo seguinte.
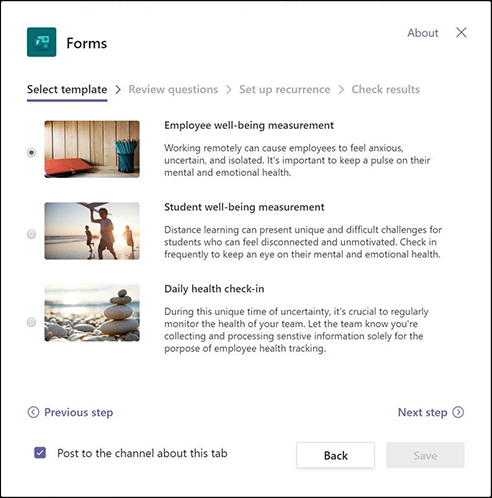
Vamos utilizar o modelo de medida de bem-estar dos colaboradores para este exemplo. -
Na secção Rever perguntas, na caixa de diálogo Formulários, pode pré-visualizar as perguntas do inquérito diretamente na caixa de diálogo. Utilize as perguntas como estão ou reveia-as e adicione as suas próprias perguntas ao selecionar personalizar a sua pergunta no Forms. Esta ação irá abrir o modelo de inquérito no forms.office.com no seu browser e pode personalizá-lo a partir daí.
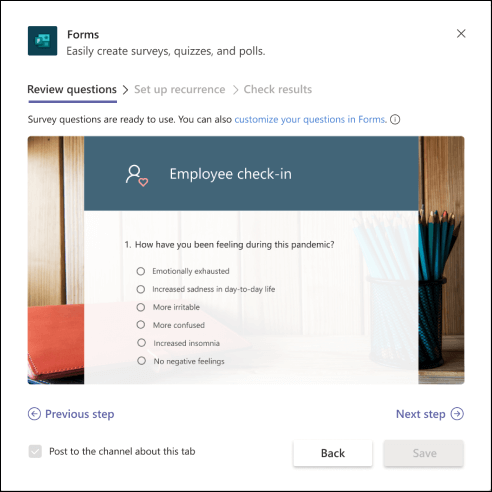
À medida que revir ou adicionar perguntas ao seu inquérito no forms.office.com, também verá a atualização das perguntas na pré-visualização da caixa de diálogo Formulários no Teams.
-
Quando estiver satisfeito com as perguntas do seu inquérito, selecione Passo seguinte.
-
Na secção Configurar a recorrência da caixa de diálogo Formulários, verá instruções sobre como criar um fluxo de trabalho automatizado no Power Automate. Selecione personalização de lembrete para abrir o Power Automate e siga os passos 1 a 4 na caixa de diálogo Formulários para criar o seu fluxo de trabalho.
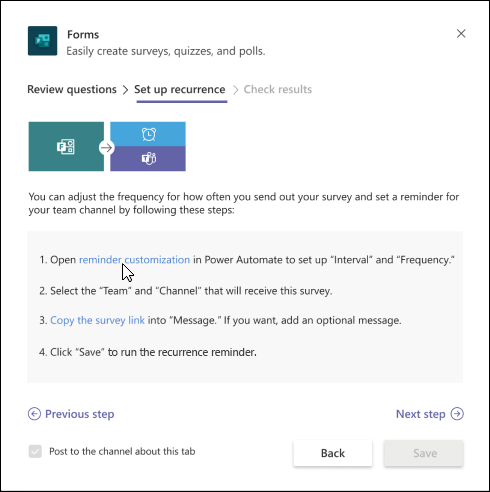
Nota: Saiba mais sobre como criar um fluxo de trabalho automatizado para o Microsoft Forms.
-
Na caixa de diálogo Formulários, selecione Passo seguinte.
-
Na secção Verificar resultados na caixa de diálogo Formulários, marque Publicar no canal sobre este separador se quiser que as pessoas na sua equipa comecem a utilizar o seu inquérito.
-
Selecione Guardar.
Feedback sobre o Microsoft Forms
Queremos saber a sua opinião! Para enviar feedback sobre o Microsoft Forms, aceda ao canto superior direito do seu formulário e selecione Mais definições de formulário 
Consulte Também
Criar um fluxo de trabalho automatizado para o Microsoft Forms
Trabalhar com colegas para criar, editar e rever formulários no Microsoft Teams










