Os modelos de secção podem ser adicionados a qualquer página do SharePoint para dar facilmente um asste mais cuidado à sua página. Simplifice a estrutura da página ao escolher entre uma variedade de modelos que apresentam os conteúdos de forma elegante sem qualquer adivinhar. Os modelos de secção incluem conteúdo predefinido com proporções formatadas que podem ser editados e personalizados, se necessário.
Nota: Algumas funcionalidades foram introduzidas de forma gradual em organizações que optaram ativamente por ativar o programa Lançamento Direcional. Isto significa que poderá não ver esta funcionalidade ou que a mesma poderá ter um asste diferente do descrito nos artigos de ajuda.
Adicionar um modelo de secção à sua página do SharePoint
-
Para começar a utilizar modelos de secção, certifique-se de que está no modo de edição ao selecionar Editar no canto superior direito da página.
-
No local da página onde quer adicionar uma secção, selecione o

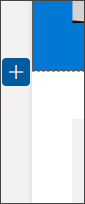
-
No painel que é aberto, selecione o separador Modelos.
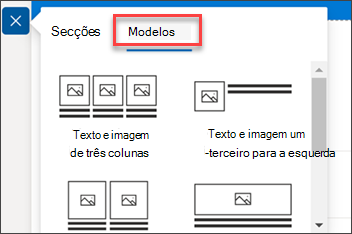
-
Na lista de modelos, escolha o modelo que melhor se adequa às suas necessidades.
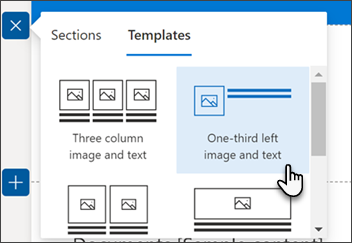
-
Assim que o modelo tiver sido adicionado à página, insira o conteúdo pretendido em cada campo do modelo.
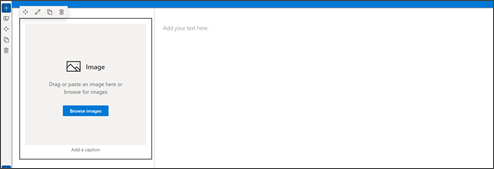
-
Quando terminar de adicionar os seus conteúdos, se quiser alterar o asque da sua secção, selecione Editar secção no painel de formatação da secção. No painel que é aberto à direita, pode fazer seleções para alterar o esquema e o somadas de fundo da secção. Também pode mudar o botão de alternar para tornar a sua secção colossal.
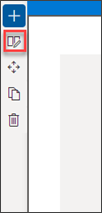
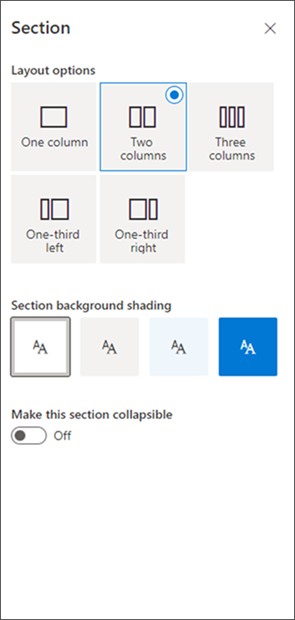
-
Pode mover ou duplicar a sua secção ao selecionar Mover secção ou Duplicar no painel de edição da secção.
-
Se já não quiser manter a sua secção, pode eliminá-la ao selecionar Eliminar secção no painel de edição da secção.










