Nota: Este artigo cumpriu o seu objetivo e vai ser removido em breve. Para não ter de se deparar com a mensagem "Página não encontrada", estamos a remover as ligações que o reencaminham para esta página de que temos conhecimento. Se criou ligações para esta página, remova-as e juntos iremos impedir esse tipo de problema.
Estas FAQ fornecem respostas a perguntas que são mais frequentemente respondidas quando estiver a trabalhar com o estado de presença e imagens de contactos no Lync.
Envie-nos comentários se a sua pergunta não tiver sido respondida.
Neste artigo
-
Como devo proceder para todas as imagens do Skype para Empresas (Lync), incluindo as minhas?
-
Como devo proceder para adicionar ou eliminar uma nota Fora Office no Skype para Empresas (Lync)?
-
Porque não posso definir o meu estado de presença para "Aparecer como Ausente"?
-
Qual é o significado das definições na janela de opções de Estado?
-
Como devo proceder para impedir que contactos me contactem através Skype para Empresas (Lync)?
-
O que significa um asterisco ou estrela vermelha ao lado do estado de um contacto?
Como posso alterar ou eliminar a minha imagem?
Para alterar ou ocultar a sua imagem, clique na mesma e, em seguida, clique no botão Editar ou Remover Imagem para alterar a sua imagem ou para a remover do local onde aparece em todos os programas Office que utiliza, incluindo o Lync. Para o ocultar apenas Lync, clique em Ocultar a minha imagem.
Para obter detalhes sobre como mostrar, ocultar e alterar a sua imagem, consulte o artigo Alterar a imagem no Lync.
Porque é que não posso alterar a minha imagem?
Se, nas opções de A Minha Imagem, o botão Editar ou Remover Imagem não estiver disponível (a cinzento), desta forma:
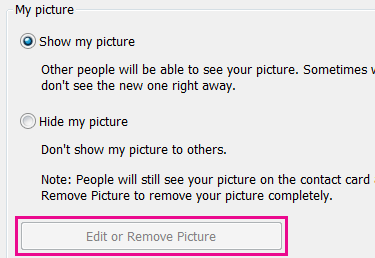
Provavelmente, deve-se ao:
-
A opção Ocultar a minha imagem, acima do botão Editar ou Remover Imagem, está selecionada. Selecione, em alternativa, Mostrar a minha imagem.
-
Está a utilizar o Office 365 anterior à atualização. Até que obtenha a atualização de serviço, que está a ser distribuída a todos os clientes do Office 365, tem de aceder ao portal do Office 365 para alterar a sua imagem. Não é possível alterá-lo de Lync. Consulte o artigo Alterar a sua imagem do Lync com uma conta do Office 365 anterior à atualização para obter instruções.
-
A sua empresa desativou a opção para alterar a sua imagem. Contacte o suporte técnico do seu local de trabalho para obter mais informações.
Quem vê a minha imagem?
A Lync imagem de vídeo aparece em todos Office programas que utiliza, incluindo Outlook.
Como devo proceder para deslige todas as imagens no Lync, incluindo a minha?
Selecione Opções > Pessoal e, em seguida desmarque a caixa de verificação Mostrar imagens de contactos. Desta forma elimina as imagens da sua lista de contactos. Também elimina imagens do remetente e do recetor de conversações de GRUPO e de MIs e irá também remover a sua própria imagem Lync remetente.
Como devo proceder para adicionar ou eliminar uma nota Fora Office no Lync ?
Se utilizar o Microsoft Outlook e a sua conta do Lync estiver sincronizado através do Microsoft Exchange Server com o seu calendário do Outlook, a sua nota Outlook Fora do Office aparece no Lync depois de ativo as Respostas Automáticas no Outlook.
-
No Outlook, clique no separador Ficheiro, clique no botão Respostas Automáticas, escreva a sua nota e, em seguida, ative-a ou defina as datas.
Nota: Para obter detalhes sobre como utilizar as Respostas Automáticas no Outlook, Outlook de 2013, consulte Enviar respostas automáticas fora do escritório a partir Outlook.
A nota Fora Office lista de contactos Lync o seu nome na Lista de contactos das outras pessoas e no seu cartão de contacto.
Se não utilizar o Outlook, permita que os seus colegas saibam que está fora ao escrever uma nota pessoal na janela principal do Lync, na caixa de texto por cima do seu nome. Tal como a Outlook notas Fora da Office, é apresentada uma nota pessoal no Lync com o seu contacto nas Listas de contactos de outras pessoas e no seu cartão de contacto.
Nota: Para obter detalhes sobre quem pode ver a sua nota pessoal, consulte Quem pode ver as minhas informações de presença?
Para eliminar a Outlook Respostas Office apresentadas no Lync, deslige as Respostas Automáticas no Outlook:
-
Clique no separador Ficheiro no Outlook e clique no botão Desativar no painel Respostas Automáticas.
Para eliminar uma nota pessoal, na janela principal do Lync, na caixa de texto acima do seu nome, realce a nota e, em seguida, prima Enter no seu teclado
Porque é que não posso definir o meu estado de presença para "Aparecer como Ausente"?
Algumas empresas removem o estado Aparecer como Ausente porque a opção pode interferir com a previsão do estado de presença. Por exemplo, se várias pessoas utilizarem este estado, o valor do estado de Lync será significativamente reduzido.
Sugestão: Se não pretender ser incomodado, considere utilizar o estado Não Incomodar ou Ocupado. Com o estado Não Incomodar, apenas os contactos no seu Grupo de Trabalho podem contactá-lo. Para ver se alguém está no seu Grupo de Trabalho, na sua Lista de contactos, clique no separador Relações e procure Grupo de Trabalho. Para alterar a relação de privacidade de um contacto, clique com o botão direito do rato na lista de contactos e, em seguida, clique em Alterar Relação de Privacidade. Para obter detalhes sobre relações de privacidade, consulte o artigo Controlar o acesso às suas informações de presença no Lync.
Qual é o significado das definições na janela de opções de Estado?
Nas opções de Estado, pode especificar o número de minutos de atividade inativa decorrido antes de o seu estado de presença mudar para Inativo e Ativado, se não quiser utilizar as predefinições. Também pode fazer com que Lync detetar automaticamente quando está a partilhar informações a partir deste computador. Lync o seu estado como A Apresentar e impedir que outras pessoas lhe enviarem mensagens durante esse período.
Para definir estas opções do estado de presença:
-
Na janela Lync principal, clique no botão Opções e , em seguida, clique em Estado.
-
Clique nas setas para cima e para baixo para especificar o número de minutos antes de o seu estado de presença mudar para Inativo.
-
Clique nas setas para cima e para baixo para especificar o número de minutos antes de o seu estado de presença mudar para Ausente.
-
Clique no botão adequado para controlar o estado geral (substitua as predefinições ou aceite-as) e clique em OK.
-
Selecione as caixas de verificação Mostrar-me como Não Incomodar quando apresentar o meu ambiente de trabalho e Mostrar-me como Não Incomodar quando o meu monitor está duplicado para que as outras pessoas saibam que não deve interrompê-lo quando estiver a fazer uma apresentação ou a colaborar online a partir do seu computador com Lync.
Posso criar um estado de presença personalizado?
Não, os estados de presença Lync estão predados e não podem ser adicionados. No entanto, pode escrever uma nota pessoal na parte superior da Lync principal para fornecer detalhes sobre onde está e o que está a fazer. Para tal, clique na área de apresentação da nota e escreva no local da nota apresentada atualmente.
Qual é o significado dos vários estados de presença, quais são os definidos automaticamente e os que posso definir pessoalmente?
A tabela seguinte descreve os estados de presença de contacto apresentados aos utilizadores, o significado de cada estado e como é definido.
|
Estado de Presença |
Descrição |
Como definir este estado |
|
|
Está online e disponível para ser contactado. |
Lync define este estado quando detetar que está a utilizar o computador. Também pode definir este estado quando quiser que as outras pessoas saibam que está no escritório, embora o computador esteja inativo. |
|
|
Está ocupado e não quer ser incomodado. |
Lync este estado quando, de acordo com o Calendário do Outlook, se utilizar o Outlook, tem uma reunião. Também pode selecionar este estado a partir da seta pendente. |
|
|
Está numa chamada Lync (uma chamada de áudio em dois sentidos) e não quer ser incomodado. |
Lync define este estado quando detetar que está numa chamada Lync chamada. |
|
|
Está numa reunião e não quer ser incomodado. |
Lync define este estado quando deteta que está numa Reunião do Lync ou quando tem uma reunião agendada de acordo com o seu calendário do Outlook, se utilizar o Outlook. |
|
|
Está numa chamada de Lync conferência (uma Lync Reunião com áudio) e não quer ser incomodado. |
Lync define este estado quando detetar que está a participar numa chamada de Lync de conferência. |
|
|
Está a fazer uma apresentação e não pode ser incomodado. |
Lync define este estado quando detetar que está a partilhar o ecrã ou a projetar. |
|
|
Não quer ser incomodado e só verá notificações de conversação se a mensagem for enviada por uma pessoa do seu Grupo de Trabalho. |
Seleciona este estado a partir da seta pendente. |
|
|
Vai ausentar-se do computador durante alguns minutos. |
Seleciona este estado a partir da seta pendente. |
|
|
Tem a sessão iniciada, mas o computador está inativo, ou esteve ausente do computador por um período de tempo específico (definido por si). |
Lync o seu estado como "inativo" quando o computador estiver inativo durante cinco minutos e para "ativado" quando o seu estado estiver inativo durante cinco minutos. (Para alterar os valores predefinidos, clique no botão Opções |
|
|
Não está a trabalhar e não está disponível para ser contactado. |
Seleciona este estado a partir da seta pendente. |
|
|
Não tem sessão iniciada. Surgirá no estado Offline às pessoas que bloqueou. |
Lync este estado quando sair do computador. |
|
|
A sua presença não é conhecida. |
Este estado pode aparecer aos contactos que não estão a utilizar o Lync programa de mensagens instantâneas. |
Quem pode ver as minhas informações de presença?
Todos os contactos podem ver algumas das suas informações de presença, mas apenas o seu Grupo de Trabalho pode ver todas. A quantidade de informação disponível baseia-se na relação de privacidade definida para cada contacto. Uma relação de privacidade é Grupo de Trabalho. Para obter detalhes sobre essa e outras relações, incluindo como alterá-las, consulte o artigo Controlar o acesso às suas informações de presença no Lync.
-
Para ver as relações de privacidade que tem com os seus contactos, na Lync contactos, clique no separador Relações. Neste separador, os contactos estão agrupados por relação de privacidade.
Como devo proceder para impedir que contactos me contactem através Lync ?
Embora o seu nome e endereço de e-mail sejam apresentados a contactos bloqueados, estes não o podem contactar através Lync. Para bloquear um contacto no Lync:
-
Clique com o botão direito do rato no contacto que quer bloquear, clique em Alterar Relação de Privacidade e, em seguida, clique em Contactos Bloqueados.
O que devo fazer para ocultar os contactos que estão offline e apresentar apenas os que estão online?
Apesar de não poder remover completamente os contactos que estão offline da sua lista de contactos, pode enviá-los para outro grupo para que se mantenham organizados. Clique em Opções > Lista de Contactos e, em seguida, selecione a caixa de verificação Mostrar contactos com presenças alheias, offline e desconhecidas num grupo separado. Os contactos que não estão disponíveis irão aparecer no fundo da apresentação, num grupo designado Contactos ausentes e offline.
O que significa um asterisco ou estrela vermelha ao lado do estado de um contacto?
O asterisco vermelho ao lado do estado de um contacto indica que essa pessoa ativou a resposta Fora do Escritório no Outlook.

















