Se a sua empresa tiver ativado as chamadas de vídeo e conferências, pode fazer chamadas de vídeo cara a cara com os seus contactos. Tudo o que precisa é uma câmara, os altifalantes e o microfone do computador. Também pode utilizar auriculares se o seu computador não tiver dispositivos de áudio incorporados.
Iniciar uma chamada de vídeo
-
Abra Lync e encontre um contacto ou escreva um nome na caixa de pesquisa para encontrar a pessoa que procura.
-
Coloque o cursor sobre a imagem do contacto e clique no ícone Vídeo.

-
É apresentado um alerta no ecrã do contacto, que pode ser utilizado para aceitar ou recusar o pedido.
-
Se a chamada de vídeo for aceite, a janela de conversação expande para apresentar o vídeo e pode utilizar os controlos, tais como ativar ou desativar o som, colocar a chamada em espera, etc.
-
Quando terminar, termine a chamada fechando a janela ou colocando o cursor sobre o ícone da câmara e efetue um dos seguintes procedimentos:
-
Parar o Meu Vídeo: termina o seu vídeo, mas pode continuar a ver os vídeos das outras pessoas.
-
Terminar Vídeo: termina todos os vídeos, mas o áudio manter-se-á.
Também pode adicionar vídeo a uma conversação de MI existente. Basta clicar no ícone da câmara na janela para iniciar o vídeo.
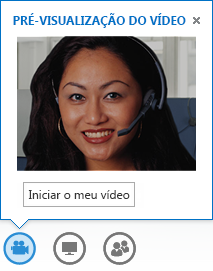
Utilizar as vistas e os controlos do Vídeo
Clique em Escolher um Esquema e escolha uma opção:
-
A Vista de Galeria mostra todos os vídeos dos participantes (se tiver mais do que duas pessoas).
-
A Vista do Orador mostra o vídeo ou imagem do apresentador no canto inferior direito da janela da reunião e o conteúdo que estiver a partilhar.
-
A Vista de Conteúdo mostra apenas o conteúdo partilhado.
-
A Vista compacta mostra os mosaicos das imagens dos participantes numa janela compacta.
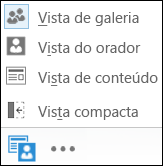
Clique com o botão direito do rato no vídeo ou imagem de um contacto:
-
Silenciar, Ativar Som, Remover da reunião.
-
Colocar o Vídeo em Destaque – desativa o vídeo/imagem de todos, exceto da pessoa em destaque.
Clique em Isolar a galeria de vídeo para ver os vídeos ou imagens numa janela separada.
-
Clique em Vista em Ecrã Inteiro, para obter uma vista maior dos vídeos ou imagens.
-
Clique em Pop-in na galeria de vídeo para voltar à vista normal

Atender uma chamada de vídeo
Quando uma pessoa lhe liga, é apresentado um alerta no seu ecrã. Faça uma das seguintes tarefas:
-
Para aceitar a chamada, clique em qualquer parte da área da imagem.
-
Clique em Ignorar para rejeitar a chamada e enviar para o voice mail.
-
Clique em Opções para outras ações:
-
Enviar a chamada para o Voice Mail.
-
Redirecionar para o seu Telemóvel ou telefone de Casa.
-
Responder por MI em vez de áudio ou vídeo.
-
Se quiser atender a chamada, mas não iniciar um vídeo, clique em Responder Apenas Com Áudio.
-
Definir como Não Incomodar para rejeitar a chamada e evitar outras chamadas.
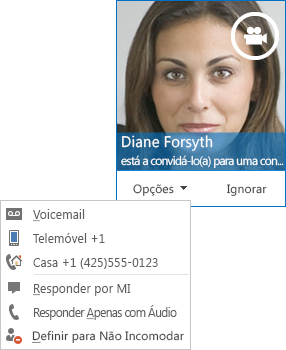
-










