Nota: Este artigo cumpriu o seu objetivo e vai ser removido em breve. Para não ter de se deparar com a mensagem "Página não encontrada", estamos a remover as ligações que o reencaminham para esta página de que temos conhecimento. Se criou ligações para esta página, remova-as e juntos iremos impedir esse tipo de problema.
A ferramenta Notepad é um editor de texto rico que permite aos membros criar documentos que são guardados como páginas.
O que pretende fazer?
Ir para uma página específica
Clique 
Para ir a uma página de notas específica, clique nos botões Anterior ou Seguinte para mover-se sequencialmente entre as páginas de notas ou clique numa nota na lista de Páginas.
Adicione uma nova página de notas
-
No separador Casa, clique em Nova Nota.
Uma nova página em branco e sem título abre no Bloco de Notas.
-
Diga a nota na caixa do título.
-
Introduza o conteúdo da nota na área de edição. Clique com o botão direito para ver opções de formatação ou use os ícones de formatação no separador 'Casa'.
-
Guarde o bilhete.
Editar uma página de notas
Para editar uma página de notas numa ferramenta de bloco de notas:
-
Vá à página de notas que gostaria de editar e clique em Editar.
Nota: Se outro membro do espaço de trabalho já estiver a editar a página de notas selecionada, o SharePoint Workspace pede-lhe que decida se pretende editar a nota de qualquer maneira, ou esperar até que o outro membro seja edição. Consulte sobre a edição de conflitos abaixo para obter mais informações.
-
Faça alterações ao texto conforme necessário.
-
Guarde o bilhete.
Sobre a edição de conflitos
O botão Editar no Bloco de Notas mostra o número de utilizadores a editar se outros membros estiverem atualmente a editar a página de notas selecionada. Pode apontar para o botão Editar para exibir uma janela de texto que lhe diz quem está atualmente a editar a página de notas.
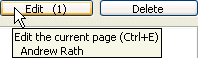
Se clicar no botão Editar enquanto outro membro já está a editar a página, o SharePoint Workspace pede-lhe para decidir se pretende editar a nota de qualquer maneira, ou esperar até que o outro membro esteja pronto a editar. Se decidir continuar e editar a página, o Espaço de Trabalho SharePoint guarda as suas alterações numa nova cópia de "conflito" da página de notas. Uma página de conflito também inclui um link de volta para a página original do Bloco de Notas. A imagem abaixo mostra a área do título de uma página de conflito:
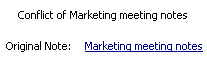
Da mesma forma, se estiver a editar uma página e outro membro começar a editar a mesma página, o SharePoint Workspace apresenta brevemente uma mensagem para o informar de que outro membro começou a editar a página. Por exemplo:
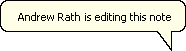
Se isso acontecer, as suas alterações são guardadas de volta ao documento original e as alterações do outro membro são guardadas numa nova cópia de conflito.
Use funcionalidades de texto ricas
Para utilizar funcionalidades de texto ricas durante a edição de uma página de notas, clique no separador 'Casa' e, em seguida, clique nas opções na área de Texto do Formato.
Mude o nome de uma página de notas
Para mudar o nome de uma página de notas numa ferramenta de bloco de notas:
-
Clique com o botão direito na nota na lista 'Página' e, em seguida, clique em 'Renomear'.
-
Digite o novo nome e prima Enter.
Em alternativa, clique em Editar para modificar uma nota selecionada e digite um novo nome na caixa do título.
Excluir uma página de notas
Para eliminar uma página de notas numa ferramenta do Bloco de Notas:
-
Vá à página de notas que pretende eliminar e clique em Eliminar.
Também pode selecionar a página de notas na lista de páginas e premir a tecla DELETE.
-
Clique em OK para confirmar que deseja eliminar a página.
Exportar uma página de notas
Pode exportar uma página de notas selecionada numa ferramenta de Bloco de Notas como um ficheiro de texto rico (.rtf). Em seguida, pode abrir o ficheiro de texto rico exportado em outros programas que suportam este formato, como o Microsoft Word.
-
Vá à página de notas que pretende exportar.
-
No separador Espaço de Trabalho, clique em Exportação.
-
Na caixa de diálogo Export to File... especifique a localização do disco e o nome do ficheiro para o ficheiro exportado e clique em Guardar.
Por predefinição, o Bloco de Notas utiliza o título da nota para o nome do ficheiro.
Procure por texto
Pode pesquisar por texto numa página de notas selecionada. Pode pesquisar enquanto uma nota estiver aberta para leitura ou edição. No entanto, se uma nota estiver aberta para edição, deve clicar na área de edição de texto antes de iniciar uma pesquisa.
-
Aceda à página de notas na qual pretende procurar texto.
-
No separador Casa, clique em Localizar.
-
Faça o seguinte na caixa de diálogo Find, e clique em Localizar A seguir:
-
Introduza o texto que pretende pesquisar na página da nota.
-
Se desejar, selecione opções para aperfeiçoar a procura de sensibilidade ao caso e/ou correspondência de palavras inteiras.
-
Selecione a direção de pesquisa.
Nota: A procura prosseguirá na direção selecionada para a parte superior ou inferior da página de notas e, em seguida, parará.
-
Criar links para notas de páginas
Tal como acontece com outras ferramentas do espaço de trabalho, pode criar um link que selecione a ferramenta. Além disso, pode criar links que vão para as páginas de notas.
-
Vá à página de notas a que gostaria de ligar.
-
No separador 'Casa', clique em Copiar como Link.
-
Vá ao local de texto rico no qual gostaria de colar o link.
-
No separador Casa, clique em Pasta.
Por exemplo, para colar o link numa discussão, ir à ferramenta, criar um tópico, clicar na área do corpo e, em seguida, clicar em Pasta.
Imprimir páginas de notas
-
Na lista de notas, clique na nota que pretende imprimir.
-
Clique no botão 'Office', clique no separador Imprimir e, em seguida, clique em Imprimir.
Visualização de permissões de ferramentas de bloco de notas alteradas
Nota: Não é possível alterar as permissões atribuídas às funções dos membros nos espaços de trabalho SharePoint 2010. Dependendo da sua função, poderá alterar permissões em 2007 (ou anteriores) espaços de trabalho.
Para ver as permissões atualmente atribuídas às funções dos membros,clique no separador Espaço de Trabalho, clique em Propriedadese, em seguida, clique em Permissões .
Por predefinição, todos os membros, com exceção dos Hóspedes, têm permissão para criar, editar e eliminar páginas de notas.
Consulte permissões de visualização ou alteração de ferramentas do espaço de trabalho para obter informações sobre a modificação das permissões predefinidos de uma ferramenta.










