Quando insere ou seleciona um WordArt, fica disponível um novo separador Ferramentas do WordArt. Este artigo irá explicar-lhe como inserir e eliminar WordArt e guiá-lo na utilização das funcionalidades do separador Ferramentas do WordArt.
Neste artigo
Descrição geral do WordArt
O WordArt é uma galeria de estilos de texto que pode adicionar às suas publicações para criar efeitos decorativos, como texto sombreado ou espelhado (refletido). Pode utilizar o WordArt para adicionar efeitos de texto especiais ao seu documento. Por exemplo, pode esticar um título, distorcer texto, ajustar texto a uma forma existente ou aplicar um preenchimento com gradação. Este WordArt torna-se um objeto que pode mover ou posicionar no seu documento para decorar ou dar ênfase. Pode modificar ou adicionar ao texto num objeto WordArt existente sempre que quiser.
Inserir e eliminar WordArt
Inserir WordArt:
-
Selecione o separador Inserir.
-
No grupo Texto, selecione o menu pendente WordArt.
-
Selecione a partir da galeria Estilos de WordArt Simples ou Estilos de Transformação de WordArt.
-
Escreva o seu texto na caixa Editar Texto do WordArt, selecione o tipo de letra, o tamanho do tipo de letra, aplique negrito ou itálico e clique em OK.
Eliminar WordArt:
-
Selecione o objeto WordArt.
-
Prima a tecla Delete.
Separador Ferramentas do WordArt
O separador Ferramentas do WordArt permite-lhe formatar o texto e os efeitos do WordArt, dispor o WordArt em relação a outros objetos na página e alterar o tamanho do objeto WordArt.

Grupo Texto
O grupo Texto dá-lhe acesso a ferramentas para alternar entre horizontal e vertical e alterar os conteúdos de texto, o espaçamento, a altura e o alinhamento do texto no objeto WordArt.

Editar Texto
Para alterar o texto no objeto WordArt, clique em Editar Texto e edite o seu texto na caixa Editar Texto do WordArt.
Espaçamento
O Espaçamento permite-lhe ajustar o espaço entre carateres no seu WordArt com um dos cinco formatos predefinidos, com ou sem pares de kerning.
-
Muito Justo: aumenta a espessura do texto para eliminar o espaço entre carateres em cada palavra.
-
Justo : aumenta a espessura do texto para minimizar o espaço entre carateres em cada palavra.
-
Normal : esta é a seleção predefinida e permite uma quantidade de espaço normal entre os carateres, com a espessura de texto normal do tipo de letra.
-
Largo : diminui a espessura do texto para aumentar o espaço entre os carateres.
-
Muito Largo : diminui a espessura do texto para maximizar o espaço entre os carateres.
-
Kern Character Pairs: Kerning lida com pares de caracteres que quando estão ao lado um do outro parecem estar mais distantes do que outros pares. Para ver isto, crie um objeto WordArt com o texto "WordArt test" e ligue e desligue o núcleo para ver a diferença.
Altura Uniforme
Esta seleção irá atribuir a mesma altura a todas as letras, tanto as maiúsculas como as minúsculas.
Texto WordArt Vertical
Esta ferramenta alterna o seu WordArt entre os formatos vertical e horizontal.
Alinhar Texto
Aqui, pode alterar o alinhamento do texto no objeto WordArt.
-
Alinhar à Esquerda: alinha o texto com o lado esquerdo do objeto WordArt.
-
Centrar: centra o texto no objeto WordArt.
-
Alinhar à Direita: alinha o texto com o lado direito do objeto WordArt.
-
Palavra Justificada: alinha o texto com os lados direito e esquerdo do objeto WordArt ao mover as palavras no texto.
-
Letra Justificada: alinha o texto com os lados direito e esquerdo do objeto WordArt ao mover as letras no texto.
-
Esticar Justificado: alinha o texto com os lados direito e esquerdo do objeto WordArt ao esticar os carateres.
Grupo Estilos de WordArt
O grupo WordArt Styles permite-lhe alterar o estilo do seu WordArt, alterar a cor do preenchimento e linhas e alterar a forma do objeto WordArt. Pode visualizar cada um destes efeitos, pairando sobre o cursor do rato sobre a seleção e a Publisher irá visualizar a seleção na sua Publicação.
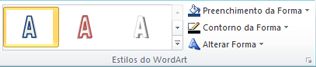
Estilos de WordArt
Selecione o estilo que pretende da galeria. Para ver todos os estilos disponíveis, clique no botão Mais. 
Preenchimento da Forma
Pode alterar a cor que preenche o seu texto WordArt. Também pode substituir o preenchimento por uma imagem e ajustar a gradação, a textura e o padrão do preenchimento.
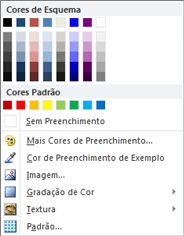
No grupo Estilos de Forma, clique em Preenchimento da Forma e siga um destes procedimentos:
-
Para utilizar uma cor que utilizou recentemente, clique numa das cores apresentadas.
-
Para ver mais opções de cores, clique em Mais Cores de Preenchimento e, em seguida, selecione a cor que quiser.
-
Para utilizar uma cor de qualquer parte da sua área de trabalho, clique em Extrair Cor de Preenchimento e, em seguida, clique com o conta-gotas na cor que pretende utilizar.
-
Para utilizar uma Imagem, Gradação, Textura ou Padrão, selecione o item de menu adequado.
Contorno da Forma
Pode alterar a cor do contorno do seu texto WordArt. Também pode alterar a espessura do contorno, fazer com que o contorno seja tracejado ou utilizar um padrão.

No grupo Estilos de Forma, clique em Contorno da Forma e siga um destes procedimentos:
-
Para utilizar uma cor que utilizou recentemente, clique numa das cores apresentadas.
-
Para ver mais opções de cores, clique em Mais Cores de Contorno e, em seguida, selecione a cor que quiser.
-
Para ajustar a Espessura, os Traços ou o Padrão do contorno, selecione o item de menu adequado.
Alterar Forma
O seu texto WordArt seguirá uma forma definida.
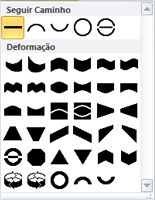
Por exemplo, pode alterar a forma predefinida direita para "Curvar para cima" ao selecionar a primeira opção de Deformação na galeria:


Nota: Algumas formas têm uma alça amarela em forma de diamante que pode arrastar para alterar as características da forma que escolher.
Grupo Efeitos de Sombra
O grupo Efeitos de Sombra permite-lhe definir uma sombra para o seu WordArt.
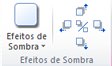
-
Clique em Efeitos de Sombra e, em seguida, selecione o efeito que pretende da galeria de estilos de efeitos de sombra.
-
Para alterar a cor da sombra, selecione Cor da Sombra e selecione as opções de cor que quiser.
-
Para deslocar a distância da sombra, clique nos botões direcionais adequados.

-
Para ativar e desativar o efeito de sombra, clique no botão do centro.
Grupo Efeitos 3D
O grupo Efeitos 3D permite-lhe fazer com que o seu WordArt pareça tridimensional.

Efeitos 3D
Pode aplicar um efeito 3D a partir de uma galeria de efeitos. Também pode ajustar a cor, profundidade, direção, iluminação e superfície do efeito. Se pairar o cursor do rato por cima da seleção de efeito 3D, o WordArt apresentará uma pré-visualização do efeito.
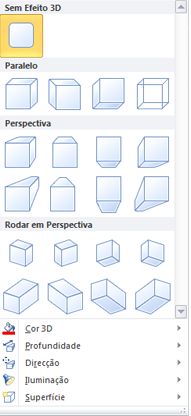
Galeria de efeitos 3D
Paire o cursor do rato por cima das seleções da galeria para ver uma pré-visualização do efeito no seu WordArt. Clique para selecionar o efeito. Para remover todos os efeitos 3D, clique em Sem Efeito 3D.
Cor de 3D
-
Para utilizar uma cor que utilizou recentemente, clique numa das cores apresentadas.
-
Para ver mais opções de cores, clique em Mais Cores de 3D e, em seguida, selecione a cor que quiser.
-
Para selecionar uma cor da sua publicação (por exemplo: numa imagem na página), selecione Extrair Cor de 3D, mova o cursor de exemplo

Profundidade
Selecione a profundidade do efeito 3D, de Infinito a 0 pt.
Direção
Cada efeito na galeria tem uma direção predefinida, mas pode utilizar esta ferramenta para configurar a direção que o efeito utiliza para simular três dimensões.
Iluminação
Tal como a Direção, pode utilizar a ferramenta Iluminação para alterar a direção da origem de luz aparente no seu WordArt 3D.
Superfície
Pode alterar a superfície do seu WordArt de Mate para Plástico, Metal ou Esboço.
Inclinação 3D
A ferramenta de inclinação 3D permite-lhe exercer um bom controlo sobre a direção do efeito 3D ao rodar o WordArt para a esquerda, para a direita, para cima ou para baixo. O botão central ativa e desativa os efeitos 3D.

Grupo Dispor
O grupo Dispor permite-lhe configurar a moldagem do texto no seu WordArt, enviar o WordArt para trás ou para a frente em relação a outros objetos na página, alinhar o WordArt na página, agrupar ou desagrupar o WordArt com outros objetos e rodar o WordArt. Para obter mais informações sobre a disposição de objetos, consulte:
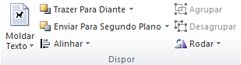
Grupo Tamanho
O grupo Tamanho dá-lhe controlo sobre a Altura da Forma e a Largura da Forma do seu WordArt. Também pode arrastar as alças do objeto WordArt manualmente para alterar o tamanho.











