Por predefinição, quando abre um documento do Microsoft Word a partir de uma hiperligação numa mensagem de e-mail, Word abre o documento no modo só de leitura. No entanto, pode atualizar a hiperligação para forçar Word a abrir o documento no modo de edição. Este artigo descreve como fazer esta alteração com uma tarefa de e-mail de fluxo de trabalho do SharePoint.
Atualizar uma hiperligação com uma tarefa de e-mail de fluxo de trabalho do SharePoint
-
No SharePoint Designer, abra a caixa de diálogo Definir Mensagem de Correio Eletrónico.
-
Selecione a hiperligação para o documento e, em seguida, selecione o botão editar

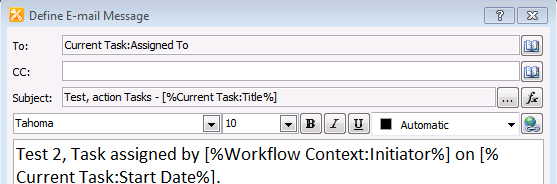
-
Adicione ms-word:ofe|u| ao início do endereço de hiperligação, como o seguinte exemplo:
ms-word:ofe|u|[%Task Process:Web URL%]/[%Task Process:Item URL%]
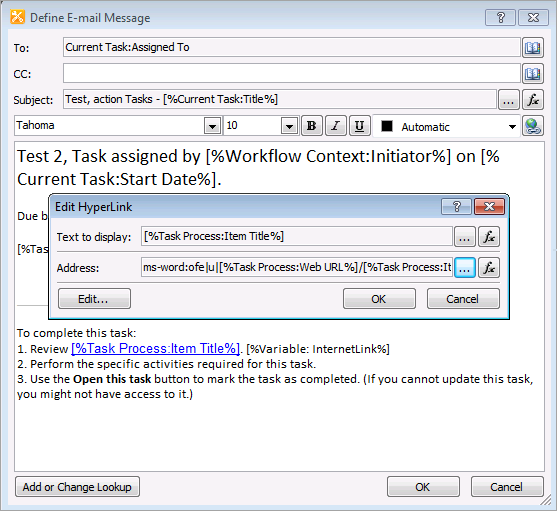
Nota: Pode utilizar este método para hiperligações simples. Por exemplo, utilize "ms-word:ofe|u|http://sharepointserver/library/testdocument.docx" em vez de "http://sharepointserver/library/testdocument.docx".
-
Guarde e publique o fluxo de trabalho.
Adicionar uma chave de registo "ms-word:" para suprimir o Aviso de Segurança do Microsoft Outlook
Depois de atualizar a hiperligação com os passos anteriores, poderá receber o seguinte aviso quando utilizar a nova hiperligação:
Aviso de Segurança do Microsoft Outlook
O Microsoft Office identificou uma potencial preocupação de segurança.
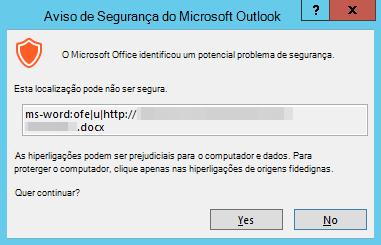
Para suprimir esta notificação, adicione a chave de registo ms-word: da seguinte forma:
Importante: Siga cuidadosamente os passos indicados nesta secção. Se modificar o registo incorretamente, é possível que ocorram problemas graves. Antes de o modificar, faça uma cópia de segurança do registo para restauro caso ocorram problemas.
-
Feche todas as aplicações do Microsoft Office.
-
Inicie o Editor de Registo:
-
Em Windows 10, aceda a Iniciar, introduza regedit na caixa Procurar e, em seguida, selecione regedit.exe nos resultados da pesquisa.
-
Em Windows 8 ou Windows 8.1, mova o rato para o canto superior direito, selecione Procurar, introduza regedit na caixa de texto de pesquisa e, em seguida, selecione regedit.exe nos resultados da pesquisa.
-
No Windows 7, selecione Iniciar, introduza regedit na caixa Iniciar Pesquisa e, em seguida, selecione regedit.exe nos resultados da pesquisa.
-
-
Localize e, em seguida, selecione a seguinte subchave do registo (se a subchave não existir, crie-a manualmente):
HKEY_CURRENT_USER\Software\Policies\Microsoft\Office\16.0\Common\Security\Trusted Protocols\All ApplicationsNota: Esta subchave destina-se ao Office 2016 e versões posteriores (incluindo Microsoft 365 Apps). Se estiver a utilizar o Office 2013, altere 16.0 para 15.0. Se estiver a utilizar o Office 2010, altere 16.0 para 14.0.
-
No menu Editar , aponte para Novo e, em seguida, selecione Chave.
-
Introduza ms-word:e, em seguida, prima Enter.
-
Feche o Editor de Registo.










