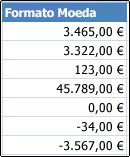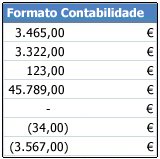Se quiser apresentar números como valores monetários, tem de os formatar como moeda. Para isso, aplique o formato de número Moeda ou Contabilidade às células que pretende formatar. As opções de formatação de número estão disponíveis no separador Base, no grupo Número.
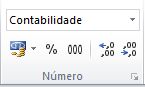
Neste artigo
Formatar números como moeda
Pode apresentar um número com o símbolo de moeda predefinido selecionando a célula ou o intervalo de células e, em seguida, clicando em Formato do Número de Contabilidade 
Se quiser ter mais controlo sobre qualquer um dos formatos ou quiser alterar outros aspetos da formatação para a sua seleção, pode seguir estes passos.
Selecione as células que pretende formatar
No separador Base, clique no Iniciador de Caixa de Diálogo junto a Número.
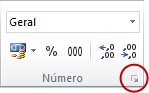
Sugestão: Também pode premir Ctrl+1 para abrir a caixa de diálogo Formatar Células.
Na caixa de diálogo Formatar Células, na lista Categoria, clique em Moeda ou em Contabilidade.
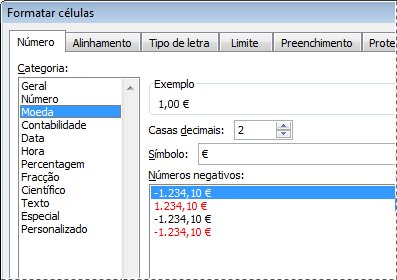
Na caixa Símbolo, clique no símbolo de moeda que pretende.
Nota: Se pretender apresentar um valor monetário sem um símbolo de moeda, pode clicar em Nenhuma.
Na caixa Casas decimais, introduza o número de casas decimais pretendido para o número. Por exemplo, para apresentar $138 691, em vez de $138 690,63 na célula, introduza 0 na caixa Casas decimais.
À medida que faz alterações, observe o número na caixa Exemplo. O mesmo mostra-lhe como a alteração de casas decimais afetará a apresentação de um número.
Na caixa Números negativos selecione o estilo de apresentação que quer utilizar para números negativos. Se não quiser as opções existentes para apresentar números negativos, pode criar o seu próprio formato de número. Para obter mais informações sobre a criação de formatos personalizados, consulte Criar ou eliminar um formato de número personalizado.
Nota: A caixa Números negativos não está disponível para o formato de número Contabilidade. Isso deve-se à prática comum em contabilidade de mostrar os números negativos entre parênteses.
Para fechar a caixa de diálogo Formatar Células, clique em OK.
Se o Excel apresentar ##### numa célula depois de ter aplicado formatação de moeda aos seus dados, provavelmente a célula não é larga o suficiente para apresentar os dados. Para expandir a largura da coluna, faça duplo clique no limite direito da coluna que contém as células com o erro #####. A coluna é redimensionada automaticamente para se ajustar ao número. Também pode arrastar o limite direito até as colunas ficarem do tamanho pretendido.
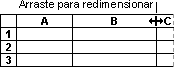
Remover formatação de moeda
Se quiser remover a formatação de moeda, pode seguir estes passos para repor o formato de número.
-
Selecione as células que têm formatação de moeda.
-
No separador Base, no grupo Número, clique em Geral.
As células formatadas com o formato Geral não têm um formato de número específico.
Qual a diferença entre os formatos Moeda e Contabilidade?
Os formatos Moeda e Contabilidade são ambos utilizados para apresentar valores monetários. A diferença entre estes dois formatos é explicada na tabela seguinte.
|
Formato |
Descrição |
Exemplo |
|
Moeda |
Quando aplica o formato Moeda a um número, o símbolo de moeda aparece junto ao primeiro algarismo na célula. Pode especificar o número de casas decimais que pretende utilizar, se pretende utilizar um separador de milhares e como pretende apresentar os números negativos. Sugestão: Para aplicar rapidamente o formato Moeda, selecione a célula ou o intervalo de células que pretende formatar e, em seguida, prima Ctrl+Shift+$. |
|
|
Formato |
Descrição |
Exemplo |
|
Contabilidade |
À semelhança do formato Moeda, o formato Contabilidade é utilizado para valores monetários. No entanto, este formato alinha os símbolos de moeda e os pontos decimais de números numa coluna. Além disso, o formato Contabilidade apresenta os zeros como travessões e os números negativos entre parênteses. À semelhança do formato Moeda, pode especificar o número de casas decimais pretendido e se quer utilizar um separador de milhares. Não pode alterar a apresentação predefinida de números negativos, a não ser que crie um formato de número personalizado. Sugestão: Para aplicar rapidamente o formato Contabilidade, selecione a célula ou o intervalo de células que pretende formatar. No separador Base, no grupo Número, clique em Formato do Número de Contabilidade |
|
Criar um modelo de livro com definições de formatação de moeda específicas
Se costuma utilizar formatação de moeda nos seus livros, pode poupar tempo ao criar um livro que inclua definições de formatação de moeda específicas e, em seguida, guardando esse livro como um modelo. Em seguida, pode utilizar este modelo para criar outros livros.
-
Criar um livro
-
Selecione uma ou mais folhas de cálculo cuja formatação de número predefinida pretende alterar.
Como selecionar folhas de cálculo
Para selecionar
Faça o seguinte
Uma única folha
Clique no separador da folha.

Se não vir o separador que pretende, clique nos botões para deslocar o cursor entre separadores para apresentar o separador e, em seguida, clique no separador.

Duas ou mais folhas adjacentes
Clique no separador para a primeira folha. Em seguida, mantenha premida a tecla Shift enquanto clica no separador da última folha que pretende selecionar.
Duas ou mais folhas não adjacentes
Clique no separador para a primeira folha. Em seguida, mantenha premida a tecla CTRL enquanto clica nos separadores das outras folhas que pretende selecionar.
Todas as folhas de um livro
Clique com o botão direito do rato num separador de folha e, em seguida, clique em Selecionar Todas as Folhas no menu de atalho.
Sugestão Quando seleciona várias folhas, o [Grupo] surge na barra de título na parte superior da folha de cálculo. Para cancelar uma seleção de múltiplas folhas de cálculo num livro, clique numa folha de cálculo não selecionada. Caso não esteja nenhuma visível, clique com o botão direito do rato no separador da folha selecionada e, em seguida, clique em Desagrupar folhas.
-
Selecione as células ou colunas específicas que pretende formatar e, em seguida, aplique formatação de moeda às mesmas.
Faça outras personalizações que goste no livro e, em seguida, efetue o seguinte procedimento para guardá-lo como um modelo:
Guardar o livro como um modelo
-
Se estiver a guardar um livro num modelo pela primeira vez, comece por definir a localização predefinida dos modelos pessoais:
-
Clique em Ficheiro e, em seguida, clique em Opções.
-
Clique em Guardar e, em seguida, em Guardar livros, introduza o caminho para a localização dos modelos pessoais na caixa Localização predefinida dos modelos pessoais.
Regra geral, este o caminho é: C:\Utilizadores\Documentos Públicos\Os Meus Modelos.
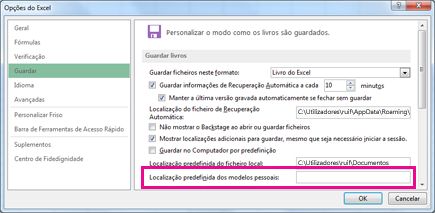
-
Clique em OK.
Assim que esta opção estiver definida, todos os modelos personalizados que guardar na pasta Os Meus Modelos aparecem automaticamente em Pessoal na página Novo (Ficheiro > Novo).
-
-
Clique em Ficheiro e, em seguida, clique em Exportar.
-
Em Exportar, clique em Alterar Tipo de Ficheiro.
-
Na caixa Tipos de Ficheiro de Livros, faça duplo clique em Modelo.
-
Na caixa Nome de ficheiro escreva o nome que quer usar para o modelo.
-
Clique em Guardar e, em seguida, feche o modelo.
Criar um livro baseado no modelo
-
Clique em Ficheiro e, em seguida, clique em Novo.
-
Clique em Pessoal.
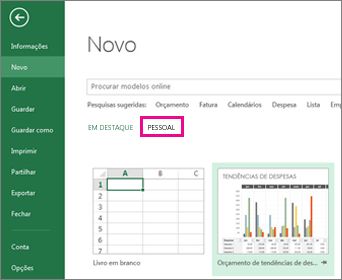
-
Faça duplo clique no modelo que criou.
O Excel cria um novo livro baseado no modelo.