Pessoas
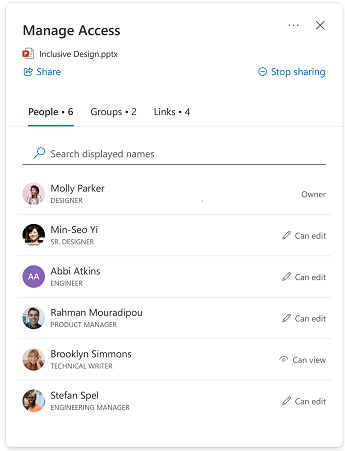
Esta secção mostra os utilizadores que têm acesso ao seu item. Pessoas podem ter acesso através de vários meios, incluindo:
-
Alguém partilhou uma ligação com uma pessoa.
-
Uma pessoa clicou numa ligação de partilha que funciona para elas (por exemplo, um membro da sua organização clicou numa ligação que só funciona para pessoas na sua organização)
-
Foi concedido acesso direto a uma pessoa.
Detalhes da pessoa
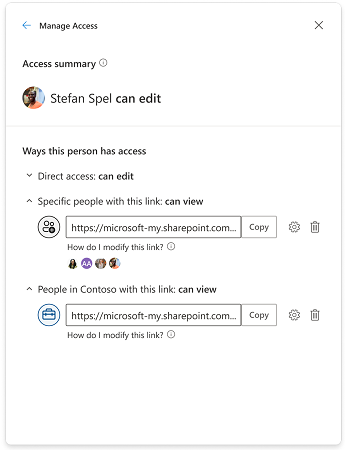
"Resumo de acesso" é um resumo do que uma pessoa pode fazer com o ficheiro ou pasta e mostra o nível mais elevado de acesso que alguém pode ter dado.
Nota: Se partilhar uma ligação que dá permissão a alguém "ver apenas" e, posteriormente, lhe enviar uma ligação que lhe dá acesso de "editar", o acesso de edição será o nível de acesso mais elevado que tem, pelo que será apresentado na secção de resumo de acesso.
"Formas como esta pessoa tem acesso" mostra todas as várias formas de alguém ter obtido acesso a um ficheiro ou pasta. As exceções incluem se fazem parte de um grupo com acesso ou se a pessoa tem acesso a uma ligação para uma pasta que contém este item específico – estas informações não serão apresentadas nesta secção. Verifique a vista "Grupos" ou "Ligações" para ver se um dos cenários pode estar a conceder acesso adicional a alguém.
Acesso Direto
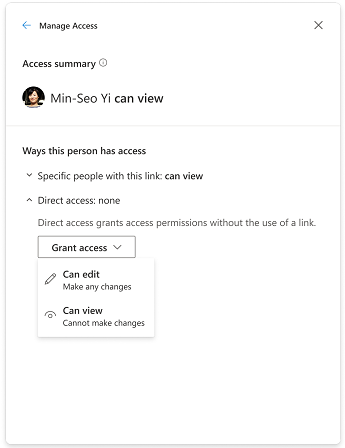
Os utilizadores aparecem no Acesso Direto quando são listados diretamente na permissão do item ou na ACL (lista de Controlo de Acesso). A forma mais comum de conceder acesso direto a um utilizador é através de "Conceder Acesso" ou através da página de permissões avançadas. Quando um utilizador tem acesso direto, pode modificar o respetivo nível de acesso diretamente alterando a permissão ou removendo-a completamente.
Alterar permissões
Atualizar o acesso de alguém de "apenas visualização" para "editar": existem duas formas de atualizar o acesso de alguém a um item.
-
Partilhe uma nova ligação com os mesmos com o acesso de edição.
-
Conceda-lhes acesso direto para edição.
Mudar o acesso de uma pessoa para uma versão anterior de "editar" para "apenas visualização": dependendo dos meios de acesso que um utilizador tem, a mudança para uma versão anterior do respetivo acesso pode dar mais passos.
Se um utilizador tiver acesso de edição através de uma ligação de pessoas específica, tem duas opções:
-
Remova o utilizador da ligação e partilhe uma nova ligação que só permite o acesso de visualização.
-
Elimine completamente a ligação e partilhe uma nova ligação que só permite o acesso de visualização. No caso de outras pessoas terem acesso à ligação, pode ou não querer partilhar uma nova ligação com elas, dando-lhes o acesso que pretende conceder.
Se um utilizador tiver acesso de edição através de uma ligação partilhável pela empresa, existe apenas uma opção.
-
As ligações partilháveis da empresa darão acesso a qualquer pessoa na empresa a quem foi dada a ligação, pelo que não é possível remover ou bloquear o acesso de um colega a um item através deste tipo de ligação. Para mudar o acesso para uma versão anterior, tem de eliminar a ligação e partilhar uma nova que permita apenas o acesso de visualização. No caso de outras pessoas terem acesso à ligação, pode ou não querer partilhar uma nova ligação com elas, dando-lhes o acesso que pretende conceder.
Grupos
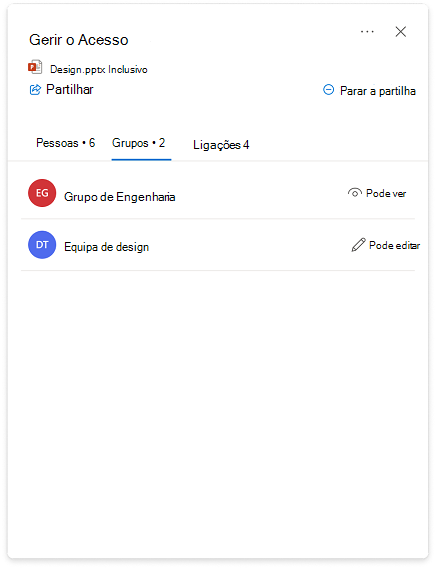
Se partilhar um ficheiro ou pasta com um grupo, o grupo será apresentado nesta secção. Um membro do grupo não aparecerá na vista "Pessoas" (lista de pessoas), a menos que lhes tenha sido concedido acesso individualmente separado do grupo.
Alterar permissões para grupos segue os mesmos passos que para as pessoas.
Ligações
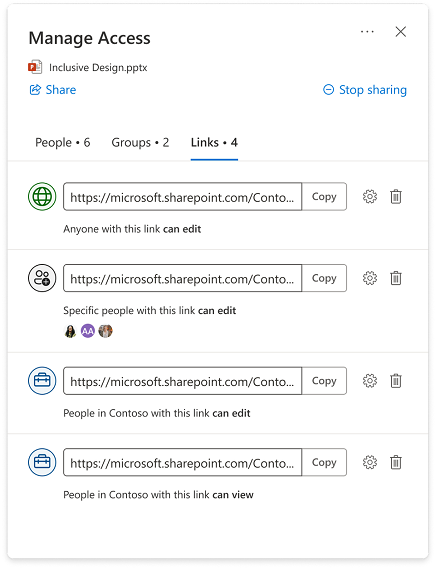
Tipos de ligações:
-
Ligações partilháveis da empresa
-
Ligações de pessoas específicas
-
Qualquer pessoa com esta ligação
-
Pessoas com acesso existente
Na maioria dos casos, as definições de ligação podem não ser alteradas depois de a ligação ser criada e partilhada. Se quiser alterar as definições de uma ligação, tem de eliminar a ligação e criar uma nova com as definições pretendidas. Para saber mais sobre os tipos de partilha e ligação, aceda aqui: Partilhar ficheiros e pastas do OneDrive.
Nota: Se quiser remover o acesso de alguém que esteja a utilizar um tipo de ligação "Qualquer pessoa com esta ligação", elimine a ligação para remover o acesso de todas as pessoas que tenham obtido acesso através dessa ligação. Em seguida, partilhe uma nova ligação com qualquer outra pessoa a quem pretenda ter acesso. Recomendamos que utilize uma ligação para pessoas específicas se quiser gerir as respetivas permissões individuais e aceder mais tarde.
Ligações para pastas partilhadas
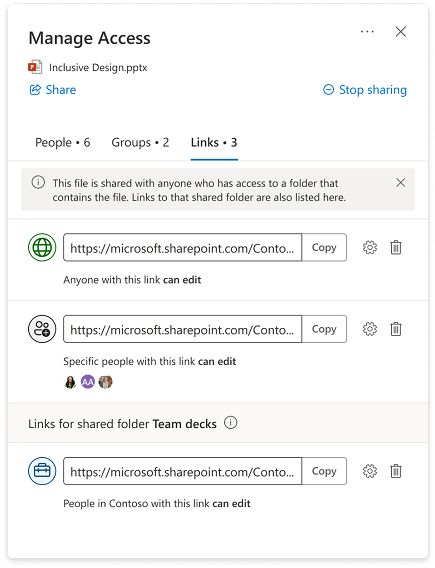
-
O item para o qual está a gerir o acesso pode estar localizado numa pasta que foi partilhada com uma audiência diferente da que o próprio item foi partilhado. Neste caso, as pessoas que têm acesso a qualquer pasta que contenha o item, por natureza, terão agora acesso ao próprio item.
-
Se o item em si não tiver sido partilhado diretamente com qualquer pessoa que tenha acesso a quaisquer pastas que contenham o item, essas pessoas não terão a certeza na vista "Pessoas" da experiência Gerir Acesso do item individual.
-
As ligações para as pastas são apresentadas na experiência Gerir Acesso para itens individuais que estão na pasta e que podem ser eliminados nesta experiência.
Nota: Eliminar a ligação remove o acesso à pasta e todos os itens na pasta para todas as pessoas que utilizam esta ligação.
Conceder acesso
-
Conceder acesso direto a um item não envolve ligações ou definições de partilha. Quando alguém tem acesso direto, pode modificar o respetivo nível de acesso em Gerir acesso alterando a permissão ou removendo totalmente o respetivo acesso.
-
Selecione

-
No canto inferior esquerdo, selecione uma das imagens de perfil ou ícones de iniciais ou o bloqueio

-
No canto superior direito, selecione o ícone Conceder acesso

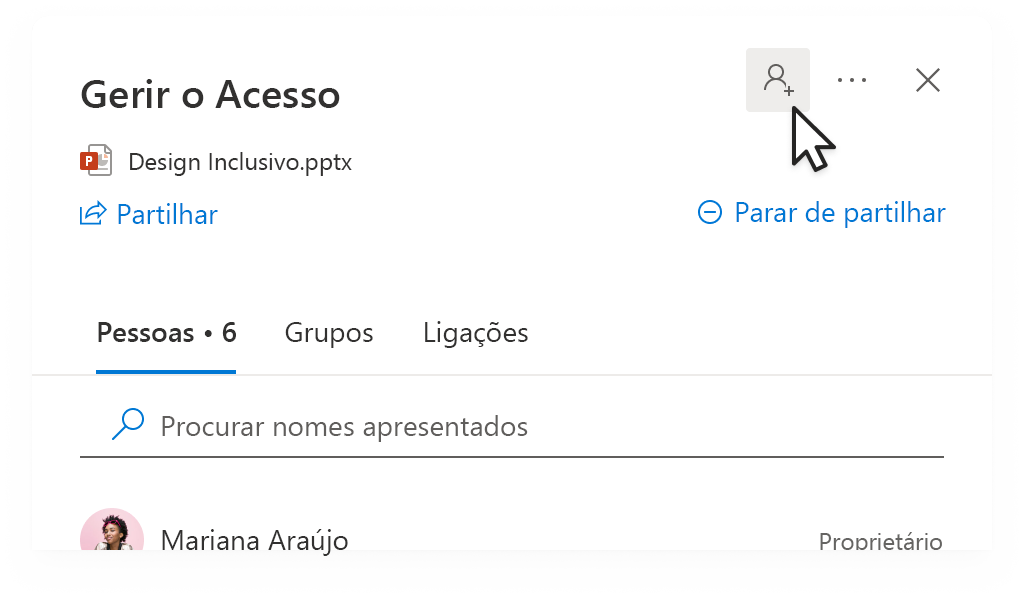
-
Adicione um nome, grupo ou e-mail.
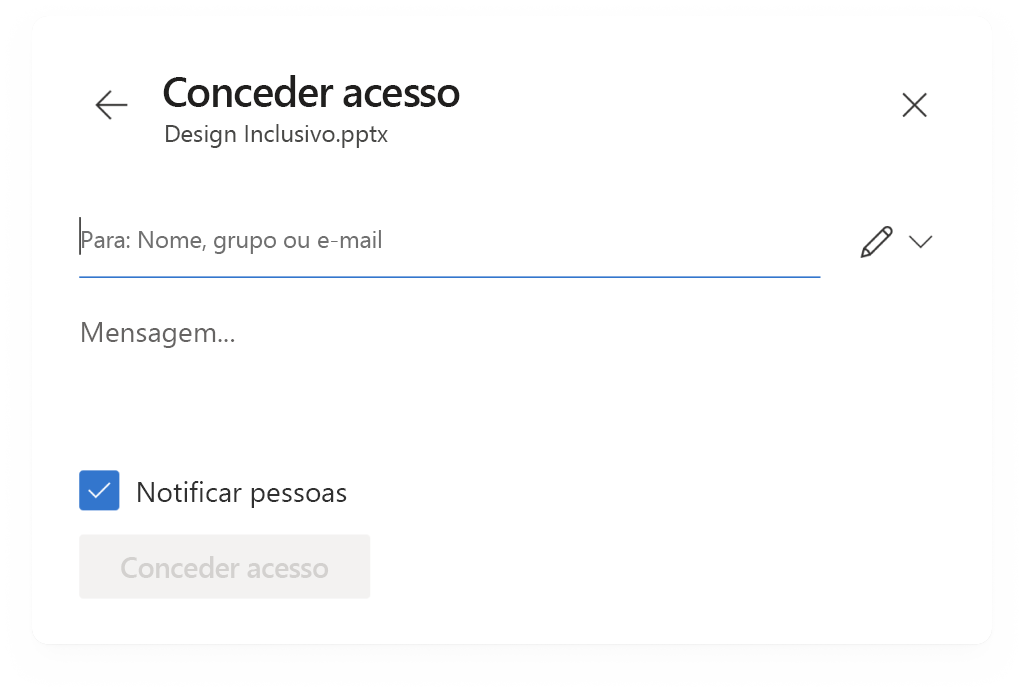
Nota: Pode adicionar grupos do SharePoint que não têm e-mails associados, mas a opção para notificá-los não estará disponível.
-
Para atualizar o nível de permissão para esta pessoa, à direita da área Nome, grupo ou e-mail , selecione o ícone de permissão (exemplo: o ícone de edição


-
Selecione o tipo de permissão que pretende conceder a esta pessoa para este item. Saiba mais sobre os níveis de acesso.
-
Opcionalmente, para notificar as pessoas com quem está a partilhar, selecione a caixa de verificação Notificar pessoas . Quando selecionada, as pessoas com quem está a partilhar receberão um e-mail automatizado de si para que saibam que têm acesso.
-
Selecione Conceder acesso.










