Quando uma caixa de texto ou autoShape contém mais texto do que pode ser exibido, a Publisher armazena o texto extra em excesso. Pode mover o seu texto para fora do transbordo e de volta para a sua publicação, movendo o texto para outra caixa de texto, encaixando automaticamente o texto, ampliando a caixa de texto, alterando o tamanho do texto, alterando as margens dentro da caixa de texto ou eliminando parte do texto na caixa de texto.
Mover o texto do transbordo para outra caixa de texto
Se uma caixa de texto tem demasiado texto, é apresentada uma pequena caixa com reticências na parte inferior direita da caixa de texto. Pode ligar caixas de texto para que o texto transbordante flua de uma caixa para outra.
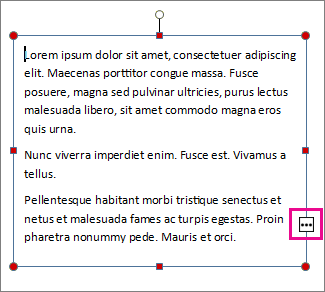
-
Criar uma nova caixa de texto:
-
Clique em Base > Desenhar Caixa de Texto e arraste o cursor em forma de cruz para desenhar uma caixa no local onde pretende ter texto.
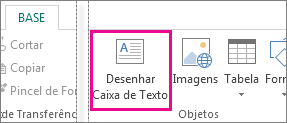
-
-
Clique no indicador de texto em excesso e o cursor transforma-se num jarro.

-
Desloque-se para a nova caixa de texto e clique.
O texto de transbordo aparecerá na nova caixa de texto.
Agora, à medida que adiciona texto, as palavras fluem de uma caixa de texto para a outra. Se ficar sem espaço na segunda caixa de texto, pode ligar a outra caixa de texto e o texto irá fluir pelas três caixas.
Ajuste o texto automaticamente
-
Clique em qualquer lugar do texto.
-
No separador Formato de Ferramentas de Caixa de Texto, clique em 'Clique em Texto',e faça uma das seguintes:
-
Para reduzir o tamanho do ponto de texto até não haver texto em transbordo, clique em Shrink Text on Overflow.
-
Para encolher ou expandir texto para caber na caixa de texto quando redimensionar a caixa, clique em Melhor Ajuste.
-
Faça a caixa de texto ou autoShape maior
-
Clique no objeto para selecioná-lo.
-
Posicione o ponteiro do rato sobre uma das pegas até ver o ponteiro redimensione

-
Efetue um dos seguintes procedimentos:
-
Para redimensionar o objeto proporcionalmente, selecione uma pega de canto e mantenha o Shift e, em seguida, proceda ao passo 4.
-
Para esticar o objeto, selecione uma pega superior, inferior ou lateral e, em seguida, proceda ao passo 4.
-
-
Segure o botão do rato e arraste a pega para redimensionar o objeto.
Alterar o tamanho do texto
-
Efetue um dos seguintes procedimentos:
-
Para alterar o tamanho do texto para uma única palavra, coloque o ponto de inserção dentro dessa palavra.
-
Para alterar o tamanho do texto para várias palavras ou alguns caracteres, realce o texto para selecioná-lo.
-
-
No separador Formato de Ferramentas de Caixa de Texto, introduza um tamanho na caixa do tamanho da fonte

Nota: Pode escrever tamanhos de letra que sejam diferentes dos listados na caixa do Tamanho da Fonte, até uma precisão de 0,1 pt. Por exemplo, pode digitar um tamanho de fonte de 9.3 pt.
Alterar as margens dentro de uma caixa de texto ou AutoShape
-
Clique com o botão direito na caixa de texto.
-
No menu, clique na caixa de texto do Formato. Aparece a caixa de diálogo Caixa de Texto de Formato.
-
Clique no separador Caixa de Texto.
-
Em Text Box Margins, insira as definições para as margens esquerda, direita, superior e inferior.
Eliminar parte do texto
-
Selecione o texto.
-
Prima Delete.
Mover o texto do transbordo para outra caixa de texto
-
Se necessário, crie uma nova caixa de texto:
-
Na barra de ferramentas Objects, clique em

-
Na sua publicação, clique onde deseja que um canto do texto apareça e, em seguida, arraste na diagonal até ter o tamanho da caixa que deseja.
-
-
Clique na caixa de texto com o transbordo.
-
Na barra de ferramentas 'Connect Text Boxes', clique em Criar Link de Caixa de Texto

O ponteiro do rato muda para um jarro

-
Clique na caixa de texto que deseja como a próxima no bloco.
Esta caixa de texto está agora ligada à primeira caixa e qualquer texto no transbordo aparece agora na caixa seguinte.
-
Para ligar mais caixas de texto à história, repita os passos 3 e 4.
Ajuste o texto automaticamente
-
Clique em qualquer lugar do texto.
-
No menu Formato, aponte para o Texto AutoFit,e faça um dos seguintes:
-
Para reduzir o tamanho do ponto de texto até não haver texto em transbordo, clique em Shrink Text on Overflow.
-
Para encolher ou expandir texto para caber na caixa de texto quando redimensionar a caixa, clique em Melhor Ajuste.
-
Faça a caixa de texto ou autoShape maior
-
Clique no objeto para selecioná-lo.
-
Posicione o ponteiro do rato sobre uma das pegas até ver o ponteiro redimensione

-
Efetue um dos seguintes procedimentos:
-
Para redimensionar o objeto proporcionalmente, selecione uma pega de canto e mantenha-se em MODO DE MUDANÇA e, em seguida, proceda ao passo 4.
-
Para esticar o objeto, selecione uma pega superior, inferior ou lateral e, em seguida, proceda ao passo 4.
-
-
Segure o botão do rato e arraste a pega para mudar o objeto.
Alterar o tamanho do texto
-
Efetue um dos seguintes procedimentos:
-
Para alterar o tamanho do texto para uma única palavra, coloque o ponto de inserção dentro dessa palavra.
-
Para alterar o tamanho do texto para várias palavras ou alguns caracteres, realce o texto para selecioná-lo.
-
-
Na barra de ferramentas formatting, introduza um tamanho na caixa do tamanho da fonte

Nota: Pode escrever tamanhos de letra que sejam diferentes dos listados na caixa do Tamanho da Fonte, até uma precisão de 0,1 pt. Por exemplo, pode digitar um tamanho de fonte de 9.3 pt.
Alterar as margens dentro de uma caixa de texto ou AutoShape
-
Clique com o botão direito na caixa de texto ou na forma automática.
-
No menu de atalho, clique em Formato <tipo de objeto>.
-
Clique no separador Caixa de Texto.
-
Em Text Box Margins, insira as definições para as margens esquerda, direita, superior e inferior.
Eliminar parte do texto
-
Selecione o texto.
-
Prima Delete.










