Gerir os seus contactos no Outlook na Web
Além da sua caixa de entrada e calendário de e-mail, o Outlook também permite gerir contactos para garantir que as informações sobre as pessoas com quem precisa para se manter em contacto estão sempre atualizadas.
Criar um contacto
-
Selecione Pessoas.
-
Selecione Novo contacto.
-
Adicione detalhes.
-
Selecione Adicione mais e escolha os detalhes extras que deseja.
-
Selecione Criar.
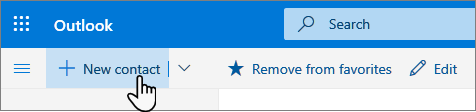
Editar um contacto
-
Selecione um contacto.
-
Selecione Editar.
-
Faça as alterações pretendidas.
Nota: Algumas informações são fornecidas pela sua organização e não poderá editá-las.
-
Selecione Guardar.
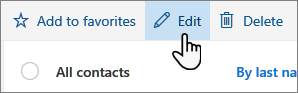
Criar uma lista de contactos
-
Selecione a seta para baixo ao lado de Novo contacto e escolha Nova lista de contactos.
-
Dê um nome à lista de contactos.
-
Digite nomes ou endereços de e-mail para adicionar à lista de contactos.
-
Adicione uma descrição.
-
Selecione Criar.
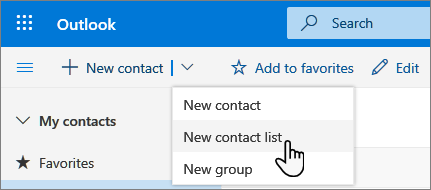
Ligue a sua conta de Microsoft 365 ao LinkedIn
Quando liga a sua conta ao LinkedIn, traz a sua rede de ligações diretamente para o Outlook. Isto irá adicionar informações extra aos cartões de perfil e no Outlook para a web dá-lhe informações sobre um separador LinkedIn dentro do seu cartão de contacto.
É assim que se liga:
-
Numa carta de perfil, selecione o ícone ou secção LinkedIn.
-
Selecione Sim, Vamos / Continue para o LinkedIn.
-
Se solicitado, inscreva-se na sua conta LinkedIn.
-
Selecione Aceitar ligar a sua conta LinkedIn com a sua conta Microsoft 365.
-
Escolha um:
-
Selecione Aceitar permitir que o seu trabalho ou conta escolar partilhe dados com o LinkedIn.
-
Selecione Não Agora se não quiser permitir que o seu trabalho ou conta escolar partilhe dados com o LinkedIn.
-
-
Se solicitado, selecione Got it/OK para completar a configuração.
Saiba mais sobre como esta integração funciona aqui: LinkedIn em aplicações e serviços da Microsoft.
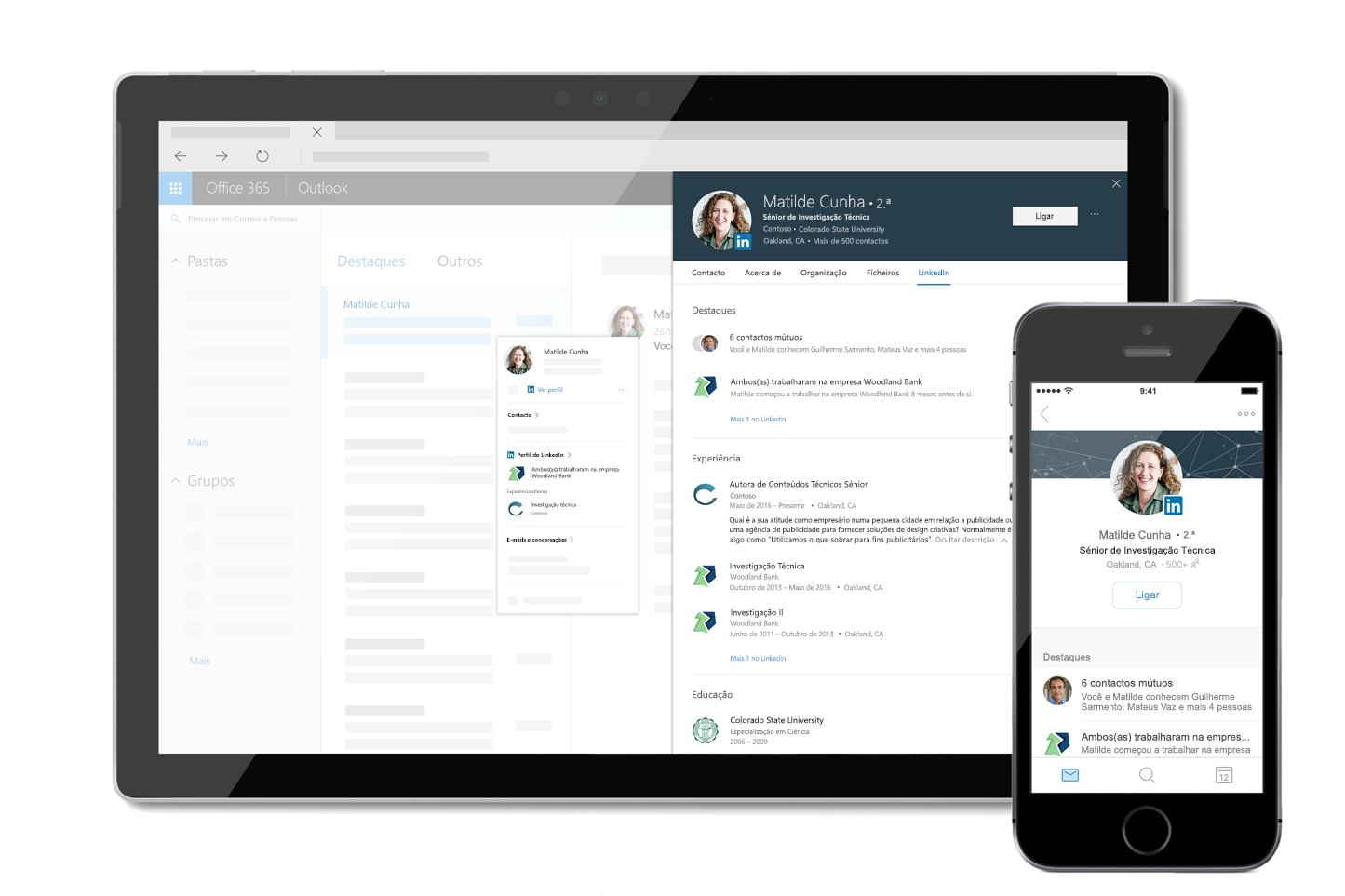
Nota: As funcionalidades e informações neste guia aplicam-se ao Outlook na web como disponível através de Microsoft 365.










