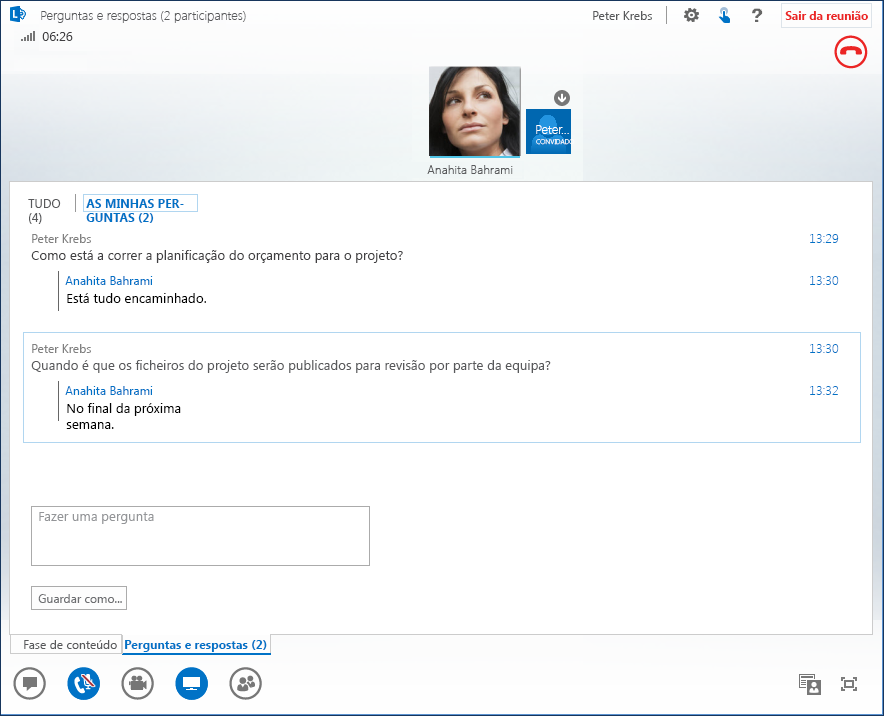Perguntas e Respostas do Lync Web App &um gestor (pergunta e resposta) fornece um ambiente estruturado para responder a perguntas durante uma reunião. Esta funcionalidade é particularmente útil em reuniões grandes, nas quais um apresentador pode responder a perguntas, enquanto outra pessoa está a apresentar o conteúdo da reunião.
Tenha em conta que os participantes podem fazer perguntas, mas apenas os apresentadores podem responder às mesmas.
Iniciar o Gestor de Perguntas e Respostas
Todos os apresentadores de uma reunião podem iniciar o Gestor de Perguntas e Respostas e responder a perguntas. Se estiver a participar numa reunião, consulte a secção Utilizar o Gestor de Perguntas e Respostas enquanto participante.
-
Na Reunião do Lync Web App, aponte para o ícone de apresentação (monitor) e, em seguida, clique em Perguntas&A.
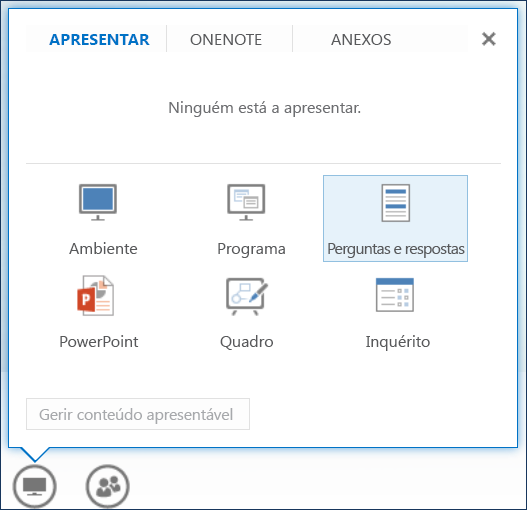
Se não houver outro conteúdo apresentado, a Fase de Conteúdo é aberta e apresenta o Gestor de&A para todos os participantes. Se estiver ativo outro conteúdo, o separador& Perguntas e Renas é apresentado como um novo separador junto ao separador Fase de Conteúdo.
As MI da Reunião são desativadas automaticamente até parar o Gestor de Perguntas e Respostas.
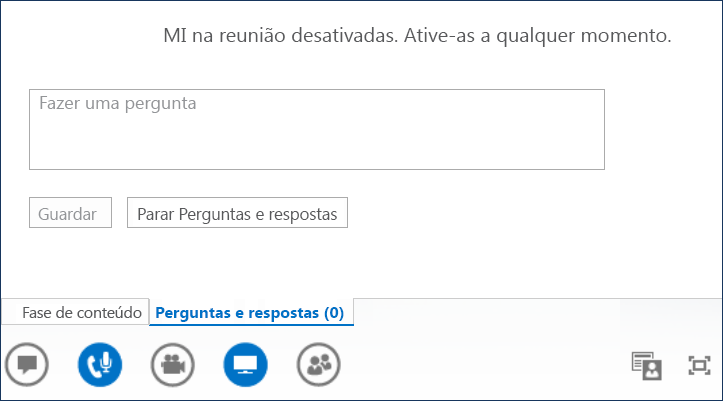
-
Quando for submetida uma pergunta, qualquer apresentador pode clicar em Responder para escrever uma resposta. Em seguida, prima ENTER no teclado para publicar a resposta.
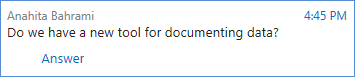
Se estiver a apresentar conteúdo quando for submetida uma pergunta, verá a contagem de perguntas a subir. Em seguida, pode clicar no separador Perguntas&A em qualquer altura para responder à pergunta e, em seguida, voltar ao separador Fase de Conteúdo para continuar a sua apresentação.
-
Se começar a escrever uma resposta e mudar de ideias, clique em Cancelar para responder mais tarde ou para que outro apresentador escolha a pergunta.
-
Clique no separador Não Respondidas para filtrar as perguntas que ainda não foram respondidas.
-
Para guardar um registo da sessão de&A, clique em Guardar como e, em seguida, copie as perguntas e respostas para um ficheiro no seu computador.
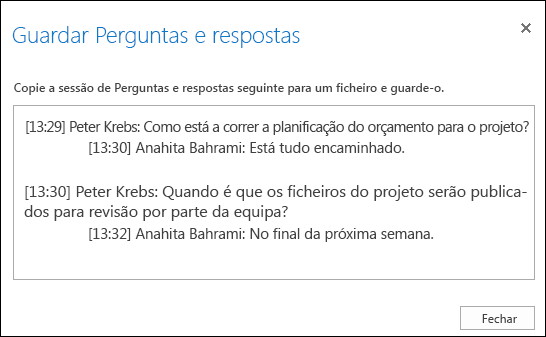
-
No fim da sessão, clique em Parar Perguntas e Respostas. Quando o Lync Web App perguntar se pretende ativar as MIs, clique em Permitir REUNIÃO ou clique em X na notificação se pretender manter as MIs desativadas.

Utilizar o Gestor de Perguntas e Respostas enquanto participante
Quando a sessão de Perguntas e Respostas é partilhada por um apresentador, todos os participantes na reunião podem ver e fazer perguntas. Tenha em atenção que pode alternar entre os separadores Q&A e Fase de Conteúdo em qualquer altura durante a reunião.
-
Escreva uma pergunta na caixa Faça uma pergunta.
-
Quando a pergunta for respondida, verá a resposta por baixo da pergunta.
-
Se só quiser ver as suas perguntas, clique no separador As Minhas Perguntas.
-
Para guardar um registo das Perguntas&A, clique em Guardar como e copie/copie/colar o texto num ficheiro no seu computador.