Grave o ecrã
As capturas de ecrã funcionam muito bem, mas, por vezes, um vídeo de procedimentos rápido pode criar uma mensagem mais poderosa. Ao utilizar Microsoft Stream, pode criar gravações de ecrã curto até 15 minutos, incluindo a câmara e o microfone, sem qualquer software adicional.
Importante: Para gravar o seu ecrã, tem de utilizar o Microsoft Edge ou o Google Chrome mais recentes no Windows 10 ou macOS. Saiba mais sobre os browsers e limitações suportados.
Introdução
-
Selecione Criar> ecrã Gravar no Microsoft Stream
-
Quando lhe for pedido pelo browser, selecione Permitir Microsoft Stream utilizar a câmara e o microfone.
-
Se selecionar Bloquear, a câmara e o microfone serão desativados. Para os ativar, clique no ícone de bloqueio na barra de endereço do browser e selecione Permitir junto ao dispositivo adequado.
-
Selecione o ícone câmara Web


-
Está pronto para começar a gravar!
-
Selecione a câmara e o microfone que pretende utilizar. As ilustrações em cada lista pendente serão atualizadas quando escolher a câmara e o microfone preferidos.
Grave o ecrã
Nota: Se optou por partilhar áudio, o microfone irá captar sons ou ruído de fundo, como escrever. Se optou por partilhar a sua câmara, a câmara Web irá captar qualquer movimento físico, mesmo quando tiver minimizado a gravação.
-
Selecione o botão Gravar

-
Selecione o conteúdo do ecrã que pretende partilhar — o ecrã inteiro, uma janela da aplicação ou um separador do browser — e, em seguida, clique em Partilhar. Para incluir áudio do seu computador na gravação, selecione a caixa de verificação Partilhar áudio.
-
Se estiver a utilizar o macOS Catalina, poderá ter de configurar permissões de gravação de ecrã nas Preferências do Sistema. Saiba mais sobre as permissões do macOS Catalina.
-
Aguarde até à contagem decrescente para que a gravação comece.
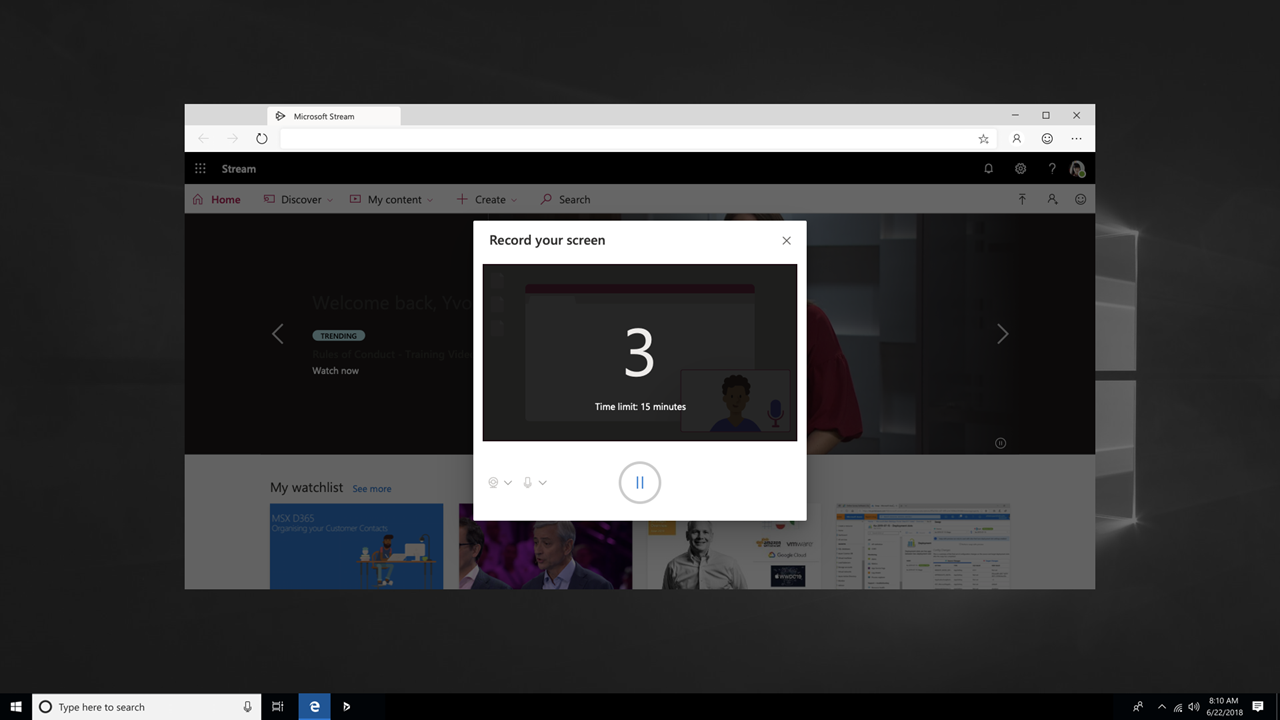
-
Agora pode mudar para a aplicação ou janela que pretende gravar.
-
Quando terminar a gravação ou se quiser fazer uma pausa, regresse ao separador Microsoft Stream gravador de ecrã no browser. Se precisar de fazer outro trabalho durante a gravação, mude para outra janela. Se precisar de efetuar qualquer ação durante a gravação, terá de voltar ao ecrã que está a gravar.
-
Selecione o ícone Pausa


-
Quando terminar, selecione Seguinte para rever a gravação.
Rever a gravação
-
Nesta página, selecione o botão Reproduzir

-
Quando estiver satisfeito com a gravação, selecione Carregar para o Stream para continuar para o passo seguinte.
Nota: Se quiser cortar o vídeo, pode fazê-lo depois de carregar e processar a gravação.
Carregar gravação de ecrã
Depois de gravar o ecrã, terá um ficheiro a ver com o que pretende. Carregue-o para um canal favorito do Stream ou envie-o por e-mail para um colega de trabalho.
-
Na página Carregar para o Stream , o vídeo começará a ser carregado para o Stream. Enquanto espera, pode:
-
Monitorizar o progresso do carregamento
-
Preencha o nome, a descrição e o idioma do vídeo na secção de detalhes
-
Quando publicado, todas as pessoas na sua empresa terão permissão para ver o seu vídeo. Para tornar o vídeo visível apenas para si próprio, desselecione esta caixa de verificação: Permitir que todas as pessoas na sua empresa watch este vídeo
-
Para definir permissões personalizadas, grupos, canais e outras opções, clique em Atualizar detalhes do vídeo
-
-
Após a conclusão do carregamento, pode publicar ou guardar, da seguinte forma:
a. Clique em Publicar. O seu vídeo já está pronto! Selecione Ir para Vídeo para aceder à página de vídeo no Stream e watch ou partilhar o seu vídeo. Após a conclusão do processamento, também pode cortar o vídeo ao selecionar o menu Mais ações

b. Clique em Guardar como rascunho se ainda não estiver pronto para publicar o seu vídeo. O seu vídeo será guardado em O Meu Conteúdo > Vídeos no Stream, a partir do qual pode publicá-lo em qualquer altura.
Gostaríamos de saber a sua opinião
Utilize a ferramenta Feedback 
Consulte também
Editar detalhes de vídeo, opções e permissões no Microsoft Stream










