Guardar apresentações do PowerPoint como ficheiros PDF
Quando guarda uma apresentação como um ficheiro PDF, a formatação e o esquema são bloqueados. As pessoas podem ver os diapositivos, mesmo que não tenham o PowerPoint, mas não podem efetuar alterações aos mesmos.
-
Selecione Ficheiro > Exportar.
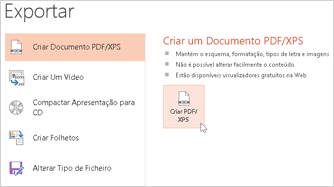
-
Clique em Criar Documento PDF/XPS e, em seguida, clique em Criar PDF/XPS.
-
Na caixa de diálogo Publicar como PDF ou XPS, selecione a localização onde pretende guardar o ficheiro. Se lhe quiser atribuir um nome diferente, introduza-o na caixa Nome do ficheiro.
-
Em alternativa, se quiser alterar o aspeto do PDF final, efetue um dos seguintes procedimentos:
-
Em Otimizar para, selecione Padrão para maior qualidade (por exemplo, se quiser imprimir). Selecione Tamanho mínimo para reduzir o tamanho do ficheiro (por exemplo, se quiser enviar como anexo numa mensagem de correio eletrónico).
-
Clique em Opções para definir a forma como a apresentação será apresentada em PDF. Eis algumas das opções disponíveis:
-
Para guardar apenas o diapositivo atual em PDF, em Intervalo, selecione Diapositivo atual.
-
Para guardar diapositivos específicos em PDF, em Diapositivo(s), introduza o intervalo dos números dos diapositivos nas caixas De e A.
-
Se não quiser guardar os diapositivos, mas apenas os comentários, folhetos ou vista de Destaques, em Que deseja publicar, selecione uma opção adequada. Também pode especificar o número de diapositivos a apresentar na caixa pendente Diapositivos por página e alterar a ordem (Horizontal ou Vertical).
-
Pode optar por incluir a moldura dos diapositivos, diapositivos ocultos, comentários, tinta digital e informações não imprimíveis, como as propriedades do Documento ou etiquetas de estrutura do Documento, no seu PDF ao selecionar as opções adequadas.
-
Clique em OK.
-
-
-
Clique em Publicar.
Existem duas formas de converter a sua apresentação do PowerPoint para macOS num ficheiro PDF.
-
Pode guardar a sua apresentação como um ficheiro PDF em Ficheiro > Guardar como.
—OU—
-
Pode exportar a sua apresentação como um ficheiro PDF ao aceder a Ficheiro > Exportar.
Ambos os métodos produzem resultados idênticos, para que possa escolher a opção com que está mais familiarizado quando quiser criar uma versão da sua apresentação em PDF.
Método 1: Guardar a apresentação como um ficheiro PDF
-
Selecione Ficheiro > Guardar Como.
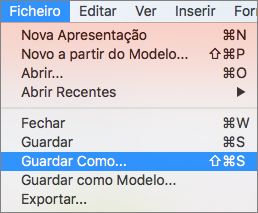
-
Selecione a localização em que pretende guardar o seu ficheiro PDF e, em seguida, no menu Formato de Ficheiro, clique em PDF.
-
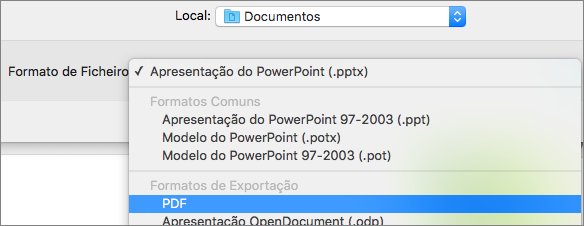
Método 2: Exportar a apresentação como um ficheiro PDF
-
Selecione Ficheiro > Exportar.
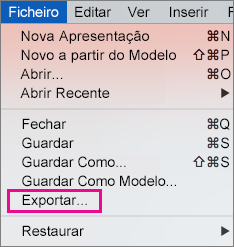
-
No menu Formato de Ficheiro, clique em PDF.
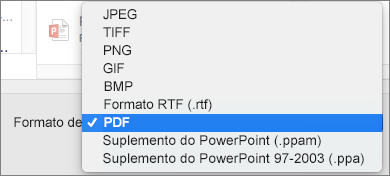
Nota: Se quiser ter mais opções para personalizar conversões de apresentações em PDF no PowerPoint para macOS, informe-nos, ao enviar o seu feedback. Consulte Como posso dar feedback acerca do Microsoft Office? para obter mais informações.
Definir a qualidade de impressão do PDF
Não estão disponíveis funcionalidades como guardar as notas, guardar diapositivos como folhetos, incluir diapositivos ocultos no PDF ou reduzir o tamanho do PDF. No entanto, pode definir a qualidade de impressão do PDF de acordo com um padrão superior ou inferior.
Sugestão: O PowerPoint para macOS não preserva hiperligações em PDFs, mas se guardar a sua apresentação no OneDrive, pode abri-la no PowerPoint para a Web e transferir o PDF a partir daí. Os ficheiros PDF gerados a partir do PowerPoint para a Web preservam as hiperligações, são acessíveis e também tendem a ter um tamanho de ficheiro menor.
Pode definir a qualidade de impressão de ficheiros PDF como Alta, Média ou Baixa, consoante as suas necessidades. Por predefinição, a qualidade de impressão está definida como Alta, uma vez que é a escolha ideal para imprimir um ficheiro PDF. Siga estas instruções para definir a qualidade de impressão de ficheiros PDF:
-
Clique no menu PowerPoint > Preferências.
-
Na caixa de diálogo Preferências do PowerPoint, clique em Geral.
-
Em Qualidade de Impressão (papel/PDF), defina a Qualidade Pretendida ao escolher a opção adequada.
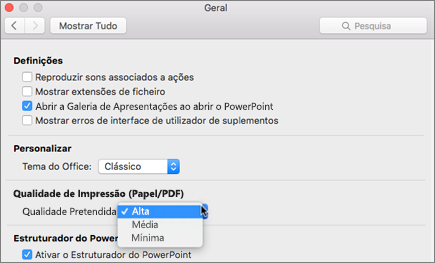
-
Clique no separador Ficheiro, clique em Transferir Comoe, em seguida, clique em Transferir como PDF. (O ficheiro é convertido para PDF e, em seguida, uma caixa de diálogo irá indicar-lhe que está pronto para transferir.)
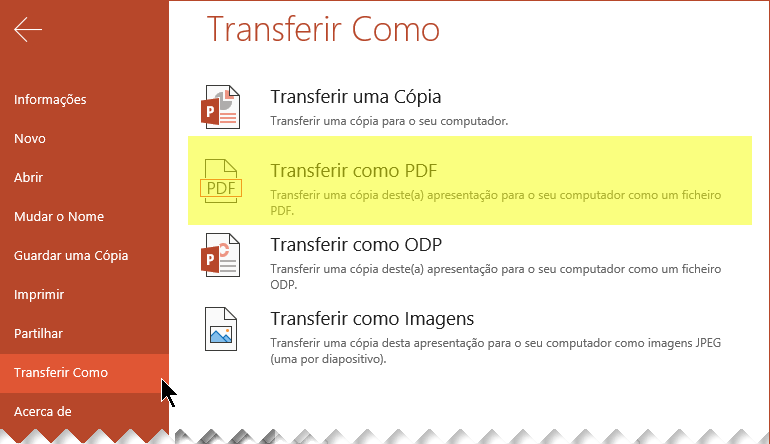
-
Clique em Transferir. É apresentada uma barra de mensagens para lhe mostrar que o ficheiro PDF transferido está pronto para ser guardado no seu computador. (A mensagem exata varia consoante o browser que estiver a utilizar.)
-
Clique em Guardar Como e, em seguida, irá aparecer uma caixa de diálogo que lhe permite especificar onde pretende guardar o ficheiro no seu computador.










