Com o Outlook no seu dispositivo móvel iOS ou Android, pode:
-
Organize o seu e-mail para se focar nas mensagens mais importantes.
-
Faça a gestão do seu calendário para agendar reuniões e compromissos.
-
Partilhe ficheiros da nuvem para que todos têm sempre a versão mais recente.
-
Mantenha-se ligado e produtivo onde quer que esteja.
Organizar e atribuir prioridades a mensagens
Navegar no ecrã
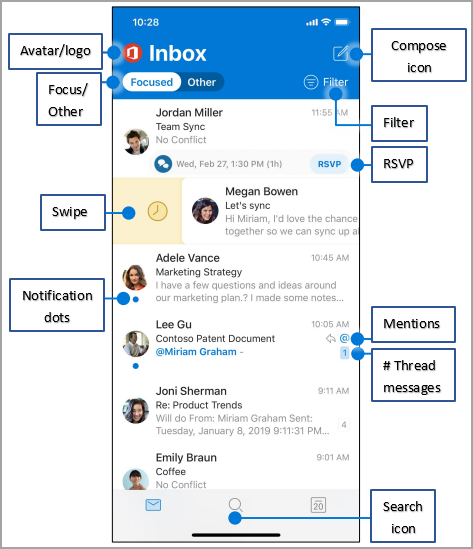
Avatar/logótipo - Toque no avatar ou logótipo da sua conta para mudar de vista de conta:Pastas, Favoritosou Definições
Destaques/Outros : toque para alternar entre as mensagens Destaquese Outro . O separador Destaques mostra e-mails importantes enquanto os restantes se encontram no separador Outro.
Faça um desl texto – deslmente para a direita ou para a esquerda para tomar medidas numa mensagem.
Pontos de notificação - Veja pontos de notificação quando tiver e-mails não lidos.
Ícone Compor - Toque no ícone compor para iniciar uma nova mensagem.
Filtro – toque em Filtrar para mostrar apenas as mensagens não lidas,sinalizadas ou que têm Anexos.
RSVP: responda rapidamente a partir da sua caixa de entrada.
Menções - @ identifica onde é mencionado nos e-mails.
# Mensagens de tópicos – indica o número de e-mails num tópico de mensagens.
Ícone Procurar - Duplo toque na caixa de pesquisa de palavras-chave .
Alterar definições
Pode alterar as suas definições ao tocar no seu avatar ou logótipo e selecionar a vista Definições .
Opções de Swipe
-
Toque em Opções de >para a direita oudeslmente para a esquerda.
-
Selecione uma ação.
Caixa de Entrada Destaques
Toque em Caixa de Entrada Destaques para a ligar ou desligar a Caixa de Entrada Destaques.
Organizar por Tópico
Toque em Organizar Por Tópico para organizar mensagens como tópicos de conversação.
Gerir pastas e mensagens
Adicionar uma pasta favorita
Na vista de conta e pasta, toque no ícone do Lápis para adicionar e gerir os seus Favoritos.
Encontrar pastas
-
Toque em Menu.
-
Mantenha premido um ícone de conta para ver uma lista de pastas para essa conta.
Marcar e sinalizar mensagens
-
Numa mensagem de e-mail, toque no (. . . ).
-
Toque em Marcar ou Sinalizar.
Nota: Os deslizes também podem ser personalizados para marcar ou sinalizar uma mensagem.
Anexar um ficheiro
-
Numa mensagem, toque no ícone deLipe > Anexar Ficheiro.
-
Selecione o ficheiro.
Anexar uma imagem
Toque no ícone Câmara para inserir um documento, fotografia ou imagem do quadro.
Ver cartões de contacto
-
Toque num nome de contacto para ver o número de telefone, endereço de e-mail e muito mais do contacto.
-
Toque em Mostrar Organização para ver a hierarquia de organização de um contacto e com quem trabalham.
Gerir o seu calendário
RSVP para um convite
-
Num convite de reunião, toque em RSVP.
-
Toque em Aceitar, Tentativa ou Recusar.
Alterar a vista de calendário
-
Em Calendário, toque em Ver.
-
Selecione a vista Agenda, Dia, 3 Dias ou Mês.
Nota: Para ver a opção de vista de 7 Dias, rode o seu dispositivo para o modo paisagístico.
Organizar e atribuir prioridades a mensagens
Navegar no ecrã
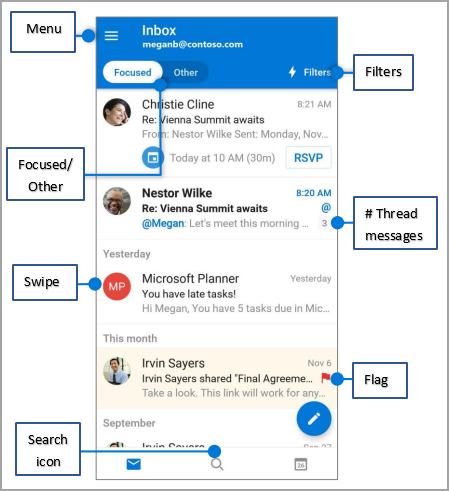
Menu - Toque em Menu para ver uma lista de Pastas e Definições.
Destaques/Outros : toque para alternar entre as mensagens Destaquese Outro .
Passar à direita ou à esquerda para tomar medidas.
Ícone De Pesquisa - toque uma vez no ícone Procurar para encontrar contactos e ficheiros recentes. Toque no ícone Procurar duas vezes para ver uma caixa Procurar para encontrar conteúdos do e-mail e muito mais.
Filtros - Toque em Filtros para mostrar apenas as mensagens não lidas,sinalizadas ou que têm Anexos.
# Mensagens de tópicos – indica o número de e-mails num tópico de mensagens.
Sinalizar – identifica e-mails para atenção ou aviso especial.
Alterar definições
Opções de deslculo
-
Toque em Definições de > menu. > opções de >para a direita oudeslmente para a esquerda.
-
Selecione uma ação correspondente.
Foco
Toque em Menu > Definições da > Caixa de Entrada Destaques para a posição das definições da Caixa de Entrada Destaques.
Favoritos
-
Toque em Menu > ícone Editar .
-
Toque no ícone de Estrela para tornar uma pasta favorita.
Nota: As pastas favoritas são apresentadas na parte superior da lista de pastas.
Definir Não Incomodar
Toque em >ícone de Campainha para definir as opções de Não Incomodar.
Sinalizar e-mails
-
Toque numa mensagem de e-mail.
-
Toque no (. . . ) Mais >Sinalizador.
Anexar um ficheiro a partir do OneDrive
-
Toque em Nova Mensagem >Anexar > Escolher a partir dos ficheiros.
-
Selecione um ficheiro.
Ver cartões de contacto
Num e-mail, toque no nome de um contacto para ver o número de telefone, endereço de e-mail e muito mais.
Gerir o seu calendário
Ver o seu calendário
-
Toque no ícone Calendário no canto superior direito para mudar para a vista Calendário .
-
Toque no ícone Menu para ver ou adicionar um calendário, incluindo calendários partilhados.
-
Deslizar para baixo para ver mais do calendário.
-
Toque num dia no calendário para ver os eventos para esse dia.
-
Toque numa entrada de reunião para ver os detalhes de uma reunião.
Criar um evento do calendário
Na vista de calendário, toque no ícone + para criar um novo evento de calendário.
RSVP para um convite
-
Toque em RSVP num convite de reunião.
-
Toque em Aceitar, Tentativa ou Recusar.
Alterar a vista de calendário
-
Toque em Ver.
-
Selecione Agenda, Dia ou Vista de 3 Dias.










