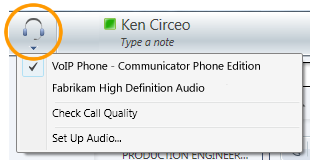Nota: Este artigo cumpriu o seu objetivo e vai ser removido em breve. Para não ter de se deparar com a mensagem "Página não encontrada", estamos a remover as ligações que o reencaminham para esta página de que temos conhecimento. Se criou ligações para esta página, remova-as e juntos iremos impedir esse tipo de problema.
Este Guia de Início Rápido descreve as tarefas realizadas mais frequentemente ao utilizar o software de comunicações Microsoft® Lync™ 2010 Attendant.
O que quer fazer?
Navegar na janela principal
A janela principal tem duas partes: a área de conversação e a Lista de contactos. A área de conversação é onde pode gerir as chamadas recebidas, a conversação ativa e as conversações pendentes.
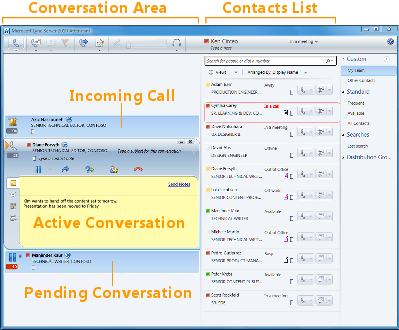
Efetuar e receber chamadas
O Lync 2010 Attendant fornece uma interface simplificada para fazer e receber chamadas. Ainda pode receber mensagens instantâneas durante uma chamada.
Fazer uma chamada
Para ligar a alguém na sua Lista de contactos, faça duplo clique no nome da pessoa ou clique no botão de telefone junto ao nome.

Receber uma chamada
Quando alguém lhe liga, é apresentada uma notificação na área De receção da sua janela principal. Para atender a chamada, faça duplo clique em qualquer parte da notificação.

Ligar por número
Introduza o número na caixa de pesquisa e, em seguida, faça duplo clique no resultado da pesquisa.
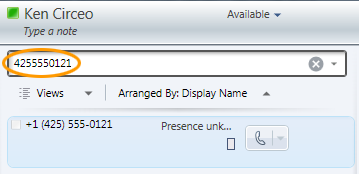
Tomar notas durante uma conversação
Pode tomar notas durante uma conversação para se lembrar dos itens importantes. Quando a conversação terminar, pode guardar as notas enviando-as numa mensagem de e-mail.
-
Se for necessário, clique no botão Nota.
-
Clique em qualquer parte da área da nota e escreva a sua nota.
-
Para enviar notas numa mensagem de e-mail, clique em Enviar Notas.
Nota: As suas notas são guardadas automaticamente como parte do histórico de conversações, se ativadas em Opções.
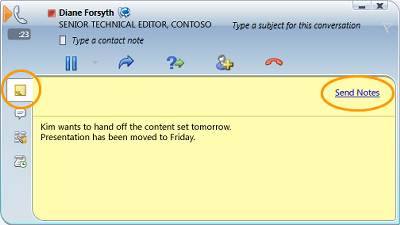
Fazer uma chamada de conferência
Pode fazer uma chamada de conferência com vários contactos na conversa.
-
Selecione os contactos que pretende convidar a partir da sua Lista de contactos. Mantenha a tecla Ctrl guardada para selecionar vários contactos.
-
Clique com o botão direito do rato num dos contactos selecionados.
-
Clique em Iniciar uma Chamada de Conferência.
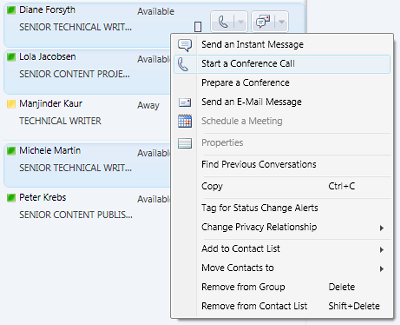
Adicionar contactos durante uma chamada de conferência
Pode adicionar contactos durante uma chamada de conferência.
-
Na área de conferência ou janela de conversação, clique no botão Adicionar.

-
Faça duplo clique no nome do contacto ou arraste o contacto da lista Contactos para a área de conferência. Também pode introduzir um número de telemóvel através do teclado de marcação.
Procurar um contacto
Pode procurar um contacto escrevendo o nome na caixa de pesquisa. À medida que escreve, os nomes que correspondem aparecem na lista de resultados da pesquisa.
-
Escreva o nome de um contacto na caixa de pesquisa.
-
Procure o nome na lista de resultados da pesquisa.
Nota: A sua pesquisa poderá demorar um minuto a concluir a indexação inicial.
Ordenar os seus contactos
Pode ordenar os seus contactos por diferentes critérios, como o nome a apresentar, a disponibilidade ou a empresa. Ordenar os seus contactos torna mais fácil organizar, encontrar e ligar-se rapidamente aos seus colegas de equipa.
-
Na parte superior da Lista de contactos, clique na seta junto a Disposto Por. A ordenação predefinida no Atendedor é Nome a Apresentar.
-
Na lista drop-down, selecione um critério de ordenação (como Disponibilidade).
Nota: Não pode ocultar contactos que tenham o estado Offline ou Presença desconhecida.
Transferir chamadas
Pode transferir uma chamada para outro contacto ou número ao fazer o seguinte:
-
Clique no botão Transferir. Também pode colocar os chamadores em espera antes de transferir a chamada, para que não o ouviam tudo durante a transferência.
-
Faça duplo clique no nome na Lista de contactos para a qual pretende transferir a chamada.
A chamada desaparece simplesmente da janela de conversação. É apresentada uma mensagem de erro se a transferência não tiver sucesso.

Mudar o seu dispositivo de áudio
Quando estiver numa conversação de áudio, pode mudar o seu dispositivo de áudio sem interromper a conversação.
-
Na barra de ferramentas junto à parte superior, clique no botão Dispositivo Atual .
-
Na lista de listas, selecione o dispositivo adequado.