Nota: Este artigo cumpriu o seu objetivo e vai ser removido em breve. Para não ter de se deparar com a mensagem "Página não encontrada", estamos a remover as ligações que o reencaminham para esta página de que temos conhecimento. Se criou ligações para esta página, remova-as e juntos iremos impedir esse tipo de problema.
Se tiver um microfone e altifalantes, está pronto para utilizar o software de comunicações Microsoft® Lync™ 2010 para chamadas de voz. Também pode ligar qualquer dispositivo recomendado pela sua organização, como um auricular, telemóvel USB ou auscultador USB. O Lync 2010 configura automaticamente as suas definições.
O que quer fazer?
Selecione os seus dispositivos de áudio
Para selecionar os seus dispositivos de áudio, faça o seguinte:
-
Abra o Lync e, no canto inferior esquerdo da janela principal do Lync, clique no menu do dispositivo de áudio

-
Selecione os dispositivos de áudio que pretende utilizar ou clique em Dispositivo de Definições Áudio para configurar um novo dispositivo de áudio.

Encontrar a pessoa certa
A caixa de pesquisa é o primeiro local onde pode encontrar as pessoas que precisa de contactar.
-
Na janela principal do Lync, na sua Lista de contactos, comece a escrever o nome de uma pessoa na caixa de pesquisa. Os resultados serão apresentados abaixo da barra de pesquisa.
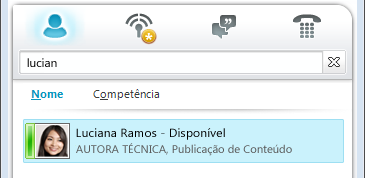
-
(Opcional) Eis um dos seguintes procedimentos:
-
Se vir quem procura, faça duplo clique no contacto para enviar uma mensagem instantânea.
-
Para adicionar o contacto à sua Lista de contactos, aponte para o contacto, clique no botão Adicionar aos Contactos e, em seguida, selecione o grupo de contactos adequado.
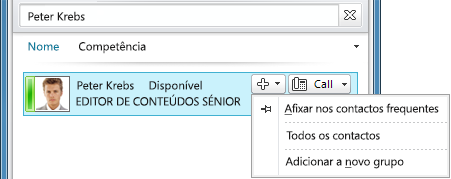
Iniciar uma chamada telefónica
Pode iniciar uma chamada telefónica com um clique.
-
Na sua Lista de contactos ou nos resultados da pesquisa, aponte para o contacto e, em seguida, clique no botão Chamar.

É aberta uma nova janela de Conversação.
Utilizar o teclado de marcação
Para ligar a alguém marcando o número de telefone, utilize o teclado de marcação:
-
Na janela principal do Lync, clique no ícone Telefone.

-
Introduza o número de telefone a que pretende ligar e, em seguida, clique em Ligar.
Iniciar uma chamada de conferência
Para ligar a vários contactos, faça o seguinte:
-
Na Sua Lista de contactos, prima e mantenha premida a tecla CTRL e, em seguida, clique nos contactos a quem pretende ligar.
-
Clique com o botão direito do rato em qualquer um dos contactos selecionados e, em seguida, clique em Iniciar uma Chamada de Conferência.
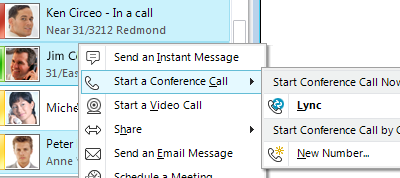
Atender uma chamada
Quando receber uma chamada, é apresentada uma notificação de chamada recebida no canto inferior direito do ecrã do seu computador. Siga um dos seguintes procedimentos:
-
Para atender a chamada, clique em qualquer parte na notificação de chamada recebida.
-
Para redirecioná-lo para um número diferente, clique em Redirecionar e, em seguida, selecione um número.
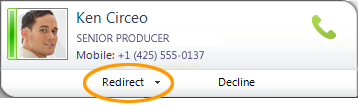
-
Para enviar a chamada para o voice mail, clique em Recusar.
Convidar outras pessoas para a conversa
Para convidar outras pessoas para uma conversação que já está em curso, faça o seguinte:
-
Na janela Conversação, clique no menu Opções de Pessoas.
-
Clique em Convidar por Nome ou Telefone Número, clique no contacto que pretende ou procure e, em seguida, clique em OK. (Se alguém estiver disponível apenas por telefone, escreva o número de telefone.)
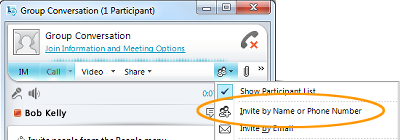
Adicionar voz a uma conversação de MENSAGENS TELEFÓNICAS
Para adicionar voz a uma conversação por mensagens instantâneas (MIs):
-
Na janela Conversação, clique no botão Ligar.
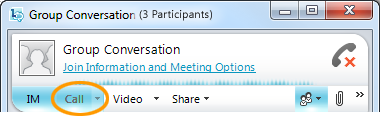
O Lync adiciona voz e áudio à sua conversação. Pode continuar a escrever enquanto fala.
Utilizar os controlos de chamada
Numa janela de Conversação, durante uma chamada do Lync, utilize os controlos de chamada para fazer um dos seguintes procedimentos:
-
Para colocar uma chamada em espera, clique no botão Reter

-
Para enviar a sua chamada para outro telefone ou para fazer a chamada em primeiro lugar com outra conversação, clique no menu Transferir

-
Para terminar uma chamada, clique no botão Sair da

Outros controlos permitem-lhe desbloquear o microfone ou os altifalantes, apresentar um teclado de marcação e mudar de dispositivo.

Para obter informações sobre como mudar para um alta voz durante uma chamada, consulte Configurar áudio e vídeo.
Ligar uma câmara Web
Para uma conversação cara a cara mais próxima, ligue uma câmara Web ao seu computador. O Lync deteta automaticamente a câmara Web e utiliza-a para a próxima chamada de vídeo.
Para ver as definições da sua câmara Web:
-
Na área superior direita da janela principal do Lync, clique no botão opções

-
Na caixa de diálogo Lync - Opções , clique em Dispositivo de Vídeo.
Adicionar vídeo a uma conversação
Se tiver uma câmara Web configurada, pode partilhar vídeo com os seus contactos. Para configurar uma câmara Web, consulte a secção anterior, "Ligar uma câmara Web".
-
Na janela Conversação, clique no botão Vídeo.
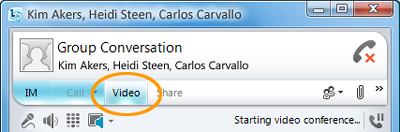
A chamada de vídeo é iniciada. Pode continuar a enviar mensagens instantâneas para o destinatário da chamada e também para outros contactos.
Nota: Se aceitar a chamada de vídeo recebida de alguém, essa pessoa não o verá, a menos que adicione vídeo do seu lado da conversa.










