Nota: Este artigo cumpriu o seu objetivo e vai ser removido em breve. Para não ter de se deparar com a mensagem "Página não encontrada", estamos a remover as ligações que o reencaminham para esta página de que temos conhecimento. Se criou ligações para esta página, remova-as e juntos iremos impedir esse tipo de problema.
Se tiver uma funcionalidade de protocolo VOIP (Voice-over internet Protocol), um microfone e altifalantes, está pronto para utilizar o software de comunicações Microsoft® Lync™ Online para chamadas de voz na sua organização. Também pode ligar qualquer dispositivo recomendado pela sua organização, como um auricular USB; O Lync Online configura automaticamente as suas definições.
O que quer fazer?
Selecione os seus dispositivos de áudio
Para selecionar os seus dispositivos de áudio:
-
Clique em Iniciar, Todos os Programas, clique em Microsoft Lync e, em seguida, clique em Microsoft Lync 2010.
-
Clique no botão Opções e,

-
Em Personalizar o seu dispositivo, clique nas listas de listas listadas adequadas para configurar o altifalante, o microfone e a campainha, bem como níveis de volume.
-
Clique nas setas verdes para testar os níveis do altifalante e toque.
Encontrar a pessoa certa
A barra de pesquisa é o primeiro local onde pode encontrar as pessoas que precisa de contactar.
-
Na janela principal do Lync, no campo de pesquisa da sua Lista de contactos , comece a escrever o nome de uma pessoa. Os resultados serão apresentados abaixo da barra de pesquisa.
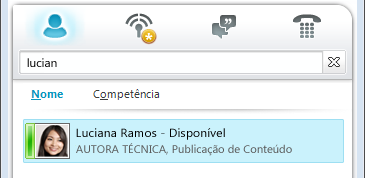
-
(Opcional) Eis um dos seguintes procedimentos:
-
Se vir quem procura, faça duplo clique no contacto para enviar uma mensagem instantânea.
-
Para adicionar o contacto à sua Lista de contactos , aponte para o contacto, clique no sinal de a mais (+) e, em seguida, selecione o grupo de contactos adequado.
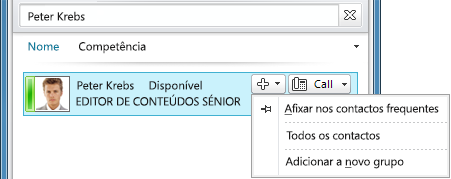
Fazer uma chamada de voz
Pode iniciar uma chamada telefónica com um clique.
-
Na sua Lista de contactos ou nos resultados da pesquisa, aponte para o contacto e, em seguida, clique no botão Chamar.

É aberta uma nova janela de conversação.
Iniciar uma chamada de conferência
Para ligar a vários contactos:
-
Na Sua Lista de contactos , prima e mantenha premida a tecla Ctrl e, em seguida, clique nos contactos a quem pretende ligar.
-
Clique com o botão direito do rato em qualquer um dos contactos selecionados e, em seguida, clique em Iniciar uma Chamada de Conferência.
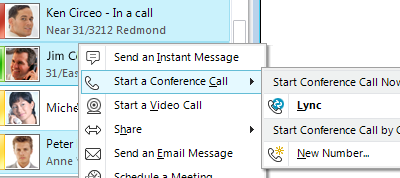
Atender uma chamada
Quando receber uma chamada, é apresentado um alerta de chamada recebida no canto inferior direito do ecrã do seu computador. Siga um dos seguintes procedimentos:
-
Para atender a chamada, clique em qualquer parte do alerta de chamada recebida.
-
Para redirecionar a chamada para uma mensagem instantânea ou para recusar a chamada e definir o seu estado como Não Incomodar para evitar interrupções, clique em Redirecionar.
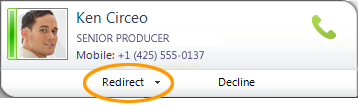
-
Para recusar a chamada, clique em Recusar.
Convidar outras pessoas para a conversa
Para convidar outras pessoas para uma conversação que já está em curso, faça o seguinte:
-
Na janela de conversação, clique no menu Opções de Pessoas.
-
Clique em Convidar por Nome ou Telefone Número, clique no contacto que pretende ou procure-o e, em seguida, clique em OK.
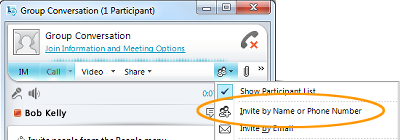
Adicionar voz a uma conversação de MENSAGENS TELEFÓNICAS
Para adicionar voz a uma conversação por mensagens instantâneas (MIs):
-
Na janela da conversação, clique no botão Ligar.
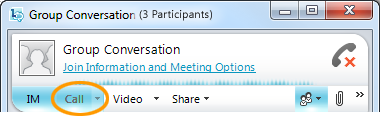
O Lync Online adiciona voz e áudio à sua conversação. Pode continuar a escrever enquanto fala. Tenha em atenção que a chamada de voz irá utilizar o protocolo VoIP (Voice over Internet Protocol).
Utilizar os controlos de chamada
Numa janela de conversação, durante uma chamada do Lync Online, utilize os controlos de chamada para fazer um dos seguintes procedimentos:
-
Para colocar uma chamada em espera, clique no botão Colocar em Pausa/Currículo

-
Para terminar uma chamada, clique no botão Terminar chamada

Outros controlos permitem-lhe desbloquear o microfone ou os altifalantes e apresentar um teclado de marcação.
Ligar uma câmara Web
Para uma conversação cara a cara mais próxima, ligue uma câmara Web ao seu computador. O Lync Online deteta automaticamente a câmara Web e utiliza-a para a próxima chamada de vídeo.
Para ver as definições da sua câmara Web:
-
No canto superior direito da janela principal do Lync, clique no botão Opções

-
Na caixa de diálogo Lync - Opções , clique em Dispositivo de Vídeo.
Adicionar vídeo a uma conversação
Se tiver uma câmara Web configurada, pode optar por permitir que o seu contacto o veja enquanto fala. Para configurar uma câmara Web, consulte "Ligar uma câmara Web", anteriormente neste artigo.
-
Na janela da conversação, clique no botão Vídeo.
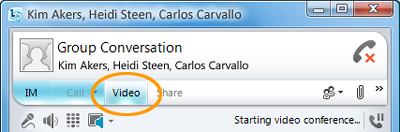
A chamada de vídeo é iniciada. Pode continuar a enviar mensagens instantâneas ao destinatário da chamada, bem como a outros contactos.
Nota: Se aceitar a chamada de vídeo recebida de alguém, essa pessoa não o verá, a menos que adicione vídeo do seu lado da conversa.










