Incorpore conteúdos do Word diretamente na sua apresentação do PowerPoint. Pode importar um documento do Word como um objeto, que insere um instantâneo estático do documento. Isto é útil quando o documento do Word tem uma única página e tem imagens. Outra opção é utilizar um destaque do Word como base para uma apresentação.
Neste artigo:
Exportar um documento do Word para o PowerPoint

-
Abra o documento que pretende transformar numa apresentação no Word para a Web. Certifique-se de que contém apenas texto. Os cabeçalhos no documento tornar-se-ão os cabeçalhos dos diapositivos na apresentação.
-
Aceda a Ficheiro > Exportar > Exportar para a apresentação do PowerPoint.
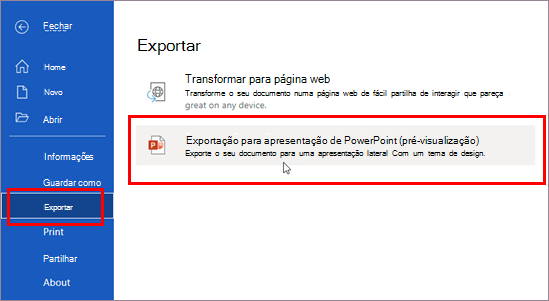
-
Na janela Exportar para apresentação , selecione um tema de estrutura para a sua apresentação e, em seguida, selecione Exportar.
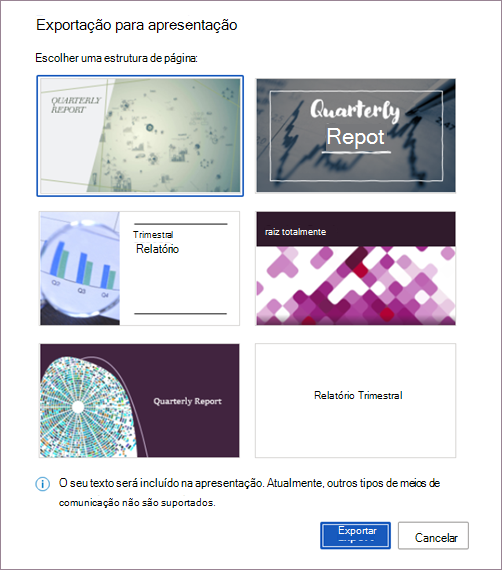
-
O Word exporta e transforma o documento, aplicando o tema de estrutura que escolheu.
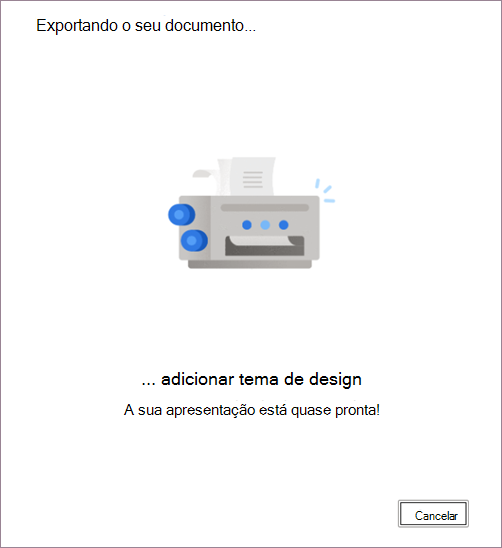
-
Após a conclusão da transformação, selecione Abrir apresentação para rever os resultados no PowerPoint para a Web.
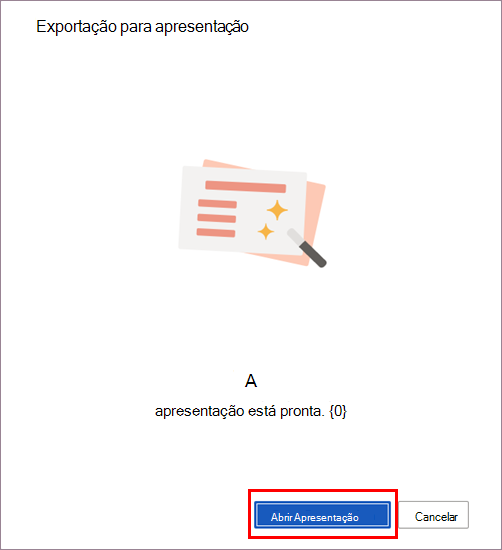
Esta funcionalidade só está disponível para o Word para a Web. Para obter mais informações, consulte Exportar documentos do Word para apresentações do PowerPoint.
Inserir um documento do Word como um objeto
A forma mais fácil de inserir um documento do Word é começar por criar o seu documento no Word e, em seguida, adicioná-lo à sua apresentação.
-
Selecione o diapositivo no qual pretende colocar o documento do Word.
-
Clique em Inserir > Objeto.

-
Se o documento do Word já existir, na caixa de diálogo Inserir Objeto, selecione Criar a partir de ficheiro.
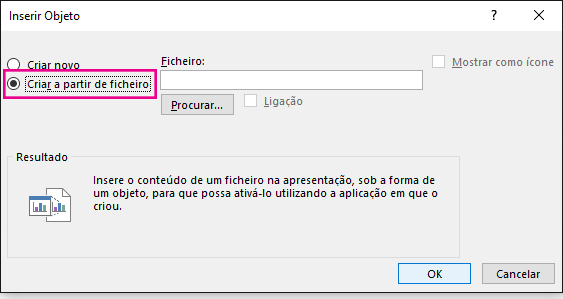
-
Clique em Procurar para localizar o documento do Word que pretende inserir. Selecione o seu documento do Word e clique em OK.
-
Certifique-se de que as caixas de verificação Ligação e Mostrar como ícone estão desmarcadas. Clique em OK para inserir os conteúdos do seu documento do Word como um objeto.
Nota: Se preferir que o seu documento do Word seja aberto no Word em vez de no PowerPoint, selecione a caixa de verificação Mostrar como ícone para inserir um ícone na apresentação. Clicar no ícone abrirá o documento no Word.
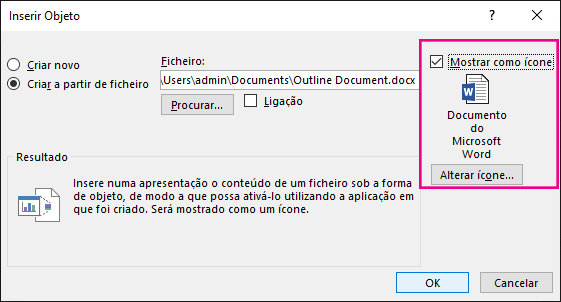
Sugestão: Também pode inserir um objeto ligado. Selecione a caixa de verificação Ligação para tornar o seu objeto num atalho para o documento do Word que importou.
Utilizar um documento do Word como um destaque para criar a sua apresentação
-
No seu documento do Word, clique em Base.
-
Utilize Estilos para formatar os conteúdos no seu documento do Word.
-
Realce os conteúdos que pretende utilizar como o título do diapositivo e selecione Título 1 em Estilos.
-
Realce os conteúdos que pretende utilizar como o texto do diapositivo e selecione Título 2 em Estilos.
-
-
No documento do Word clique em Ficheiro > Guardar e, em seguida, clique em Ficheiro > Fechar.
Nota: Para inserir o seu documento do Word numa apresentação do PowerPoint, tem de o fechar.
-
Abra o PowerPoint e clique em Base > Novo Diapositivo.
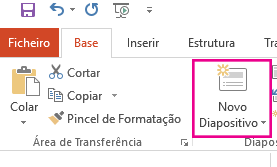
-
Selecione Diapositivos a Partir de Destaques.
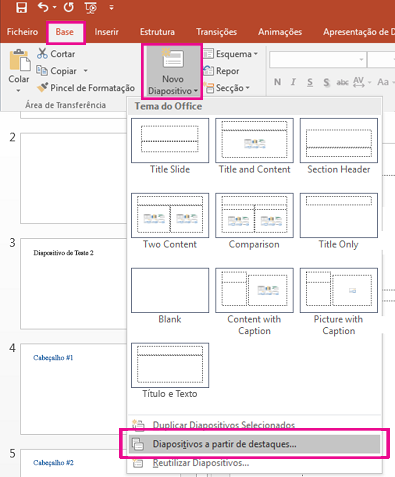
-
Localize e selecione o documento do Word na caixa de diálogo Inserir Destaques e clique em Inserir. Será criado um novo diapositivo para cada Título 1 no seu documento.
Nota: Se o seu documento do Word não contiver estilos de Título 1 ou Título 2, o PowerPoint criará um diapositivo para cada parágrafo dos seus conteúdos.
Consulte também
Compreender as diferenças entre objetos ligados e objetos incorporados










