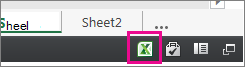Está a partilhar a partir do OneDrive? Vá aqui.
Uma vez que os Excel para a Web incorporados estão agora ativados no SharePoint Online, pode usá-los na sua página Web ou blogue, onde outras pessoas podem ver e interagir com eles sem terem de iniciar sessão no SharePoint Online. Pode obter um URL para livros alonhados Microsoft 365 e u o utilizar para inseri-lo diretamente na sua página Web ou blogue ao definir o atributo SRC de um elemento <iframe> na página Web.
Siga as instruções abaixo para incorporar os SharePoint Online bi Excel para a Web BI alojou-os na sua página Web ou blogue.
Definir permissões de livros
Antes de incorporar um livro na sua página Web ou blogue, certifique-se de que o mesmo é partilhado com todas as pessoas relevantes. Por exemplo, se executar um blogue público, quererá partilhar o livro com todas as pessoas, incluindo pessoas que não fazem parte da sua organização. Eis como partilhar um livro:
-
Em SharePoint Online, selecione o menu Mais (...) junto ao livro que pretende partilhar e clique em Partilhar.
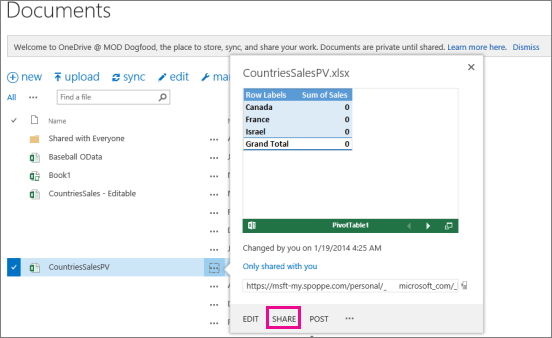
-
Na caixa Convidar pessoas , selecione Todos e selecione Pode ver.
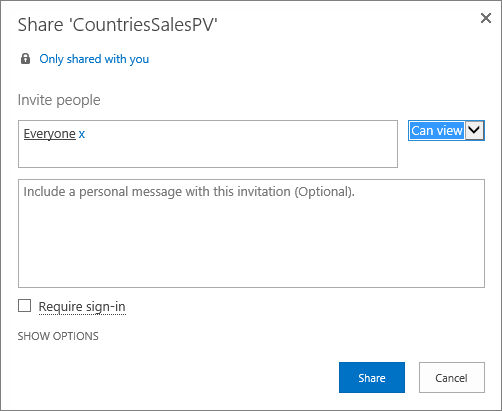
Notas:
-
É possível que um administrador SharePoint bloqueie a opção de convidar Todos para ver um livro. Nesse caso, selecione Todos exceto os utilizadores externos ou consulte o seu administrador.
A caixa Exigir o Acesso Ao Cliente deve estar des selecionada, independentemente da seleção acima para acesso anónimo público.
-
É possível que um administrador do SharePoint bloqueie o acesso anónimo ao remover a caixa Exigir o Acesso a Sinal e predefinição para Verdadeiro. Nesse caso, consulte o seu administrador.
-
Não é possível editar um livro incorporado Excel para a Web, mas as pessoas com a permissão certa poderão abrir o livro incorporado no Excel, onde podem editar os dados.
-
-
Para ativar a partilha do livro com convidados, desloque a caixa Exigir o primeiro sinal e clique em Partilhar.
Obter o URL para o livro público
-
Selecione novamente o menu Mais (...) junto ao livro e clique numa ligação de convidado.
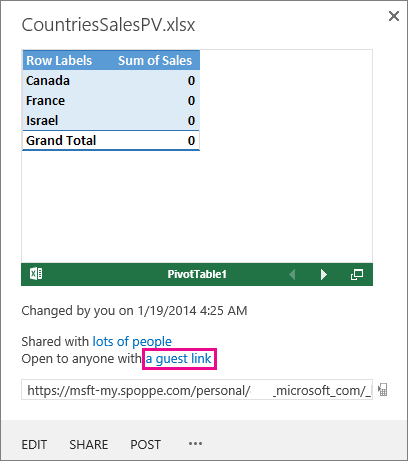
-
Selecione o URL da ligação de convidado, copie-o e, em seguida, copie-o no Bloco de Notas.
-
Para ativar o livro incorporado, altere o URL da seguinte forma:
-
Para apresentar o livro como um livro incorporado, adicione a ação do parâmetro URL =incorporar no final da cadeia do URL.
-
Para permitir a interatividade com filtros e tabelas dinâmicas no livro, adicione o parâmetro URL wdAllowInteractivity=True.
-
Para que as funcionalidades de BI, como Power View visualizações, tabelas dinâmicas e a filtradora de dados baseadas em Modelos de Dados, funcionem no livro incorporado, adicione a cadeia de carateres&wdbipreview=True.
-
Sugestões:
-
O URL final deverá ser semelhante a este:
-
https://host/personal/user/_layouts/15/guestaccess.aspx?guestaccesstoken=2UdAHGlFpWVaJjkI32xuisKCQsULG6M6b%2fIjG1LYpRM%3d&docid=166d02b42f5a1443781a1de428d9518ee&action=embedview&wdbipreview=true
Especificar parâmetros adicionais
Os parâmetros de URL adicionais podem alterar a forma como o livro incorporado é apresentado.
Eis um exemplo de um URL com parâmetros adicionais:
<iframe width="500" height="200" frameborder="0" scrolling="no" src=" https://host/personal/user/_layouts/15/guestaccess.aspx?guestaccesstoken=2UdAHGlFpWVaJjkI32xuisKCQsULG6M6b%2fIjG1LYpRM%3d&docid=166d02b42f5a1443781a1de428d9518ee&action=embedview&wdbipreview=true&wdHideSheetTabs=true&wdAllowInteractivity=True& Item=PivotTable1& ActiveCell=B4&wdHideGridlines=True &wdHideHeaders=True& wdDownloadButton=True">
A tabela seguinte mostra os parâmetros utilizados neste URL de exemplo e descreve brevemente o respetivo efeito na apresentação do livro. Eis uma lista das predefinições de parâmetros:
|
Parâmetro do URL |
Efeito |
Predefinido |
|---|---|---|
|
wdHideSheetTabs=True |
Oculta os separadores de folha que são apresentados na parte inferior de todas as folhas num livro. |
Falsa |
|
wdAllowInteractivity=True |
Permite-lhe interagir com os dados se o seu livro tiver uma tabela ou tabela dinâmica que possa ser ordenada e filtrada. |
Verdadeira |
|
Item=itemName |
Apresenta um item específico. Se o seu livro incluir um gráfico, tabela, tabela dinâmica ou intervalo com nome e pretender apresentar apenas um dos itens na sua página Web, utilize o parâmetro Item para especificar esse item. Para obter informações sobre intervalos com nome e itens com nomes nos livros do Excel, consulte Definir e utilizar nomes em fórmulas. |
Não definido |
|
ActiveCell=CellName |
Especifica a célula ativa (selecionada) no livro incorporado quando a página Web é aberta. Pode especificar a célula ativa por referência de célula (como A1) ou pelo nome. Também pode utilizar este parâmetro para definir a folha ativa ao selecionar uma célula nessa folha. Se quiser selecionar uma folha de Power View como ativa, defina este parâmetro para A1, apesar de não haver grelha numa folha de Power View rede. Se não especificar a célula ativa, será apresentada a última vista guardada. |
Será apresentada a última vista guardada. |
|
wdHideGridlines=True |
Oculta as linhas de grelha da sua grelha de uma forma mais limpa. |
Falsa |
|
wdHideHeaders=True |
Oculta os cabeçalhos de coluna e linha. |
Falsa |
|
wdDownloadButton=True |
Inclui o botão Transferir para que os visualistas possam transferir a sua própria cópia do livro.
|
Falsa |
Definir o tamanho da moldura
Pode restalar a moldura que apresenta o livro na sua página Web ao utilizar as propriedades padrão de iframe HTML. Procure valores de largura e altura (em píxeis) dentro da etiqueta iframe e altere os valores para obter o tamanho da moldura que pretende.
<iframe width="201" height="173" frameborder="0" scrolling="no"
Testar o livro publicado
Enquanto blogger, deve testar se o livro incorporado que publicou está acessível a pessoas anónimas. Eis algumas considerações a ter em conta:
-
Power View suporte completo necessita de Silverlight. HTML 5 poderá limitar algumas Power View funcionalidades.
-
Um plano de licença que dá ao criador do iframe ou ao proprietário do ficheiro acesso privilegiado que outras pessoas podem não ter. Para se certificar de que os visualizadores públicos conseguem ver o livro incorporado, execute um teste não autenticado ao abrir o browser num modo privado e ao aceder ao livro incorporado. Faça o seguinte:
-
Abrir um browser num modo privado. Por exemplo, clique em Iniciar em navegação privada na janela do IE ou Nova janela incógnita no Chrome.
-
Navegue até ao blogue publicado.
-
Ver e interagir com o livro incorporado.
-
Limites de livros incorporados
|
Funcionalidade |
Limite Máximo |
|---|---|
|
Tamanho do livro |
10 Mbytes |
|
Número de visualização em simetria |
1000 Notas:
|