Quando pretender partilhar uma apresentação ou uma apresentação de diapositivos com os seus amigos, familiares ou colegas, guarde-o no OneDrive e, em seguida, pode incorporá-lo numa página Web ou blogue.
O código de incorporação de que necessita tem de ser proveniente do PowerPoint para a Web. Esta funcionalidade não está disponível nas versões de PowerPoint PC ou Mac.
Obter o código de incorporação
-
Guarde a sua apresentação no OneDrive.com. (Guardar a apresentação numa pasta pública online é o que lhe permite incorporar numa página Web.)
-
Abra a sua apresentação no PowerPoint para a Web. No separador ficheiro da faixa de vistas, clique em partilhare, em seguida, clique em incorporar.
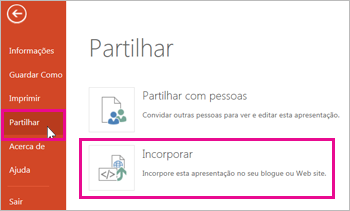
-
Para criar o código HTML para incorporar o seu ficheiro na página Web, clique em gerar

-
Na caixa incorporar , em dimensões, selecione as dimensões corretas para o blogue ou página Web.
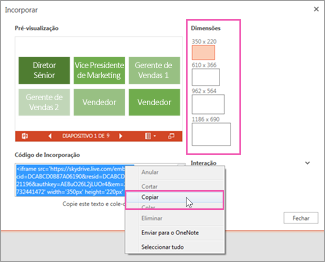
-
Em códigode incorporação, clique com o botão direito do rato no código, clique em copiare, em seguida, clique em Fechar.
Irá utilizar este código de incorporação no procedimento seguinte. Pode querer colá-lo em algum lugar à mão, como o bloco de notas, para que não o perca.
O HTML que copiou a partir da página OneDrive é uma etiqueta iframe, que é suportada em vários sistemas de criação de Web e serviços de blogue. Os passos aqui fornecidos funcionam em alguns dos serviços de blogue mais populares, como o WordPress, Blogger e TypePad.
-
Apesar de o WordPress normalmente não permitir Iframes em publicações, é feita uma exceção para iframes que alojam Office na Web. Para utilizar a edição HTML, não utilize o comando nova mensagem na parte superior da página. Aceda ao Dashboard do seu blogue e clique em publicações > Adicionar novo.
No TypePad, não utilize o editor de composição rápida. Aceda a Blogues, clique no nome do seu blogue e, em seguida, clique em compor, onde pode mudar de Rich Text para edição HTML.
-
No Blogger, altere a janela de composição para editar HTML. Pode voltar a mudar para o modo de composição depois de concluir o passo seguinte.
-
No seu editor de blogue ou editor de páginas Web, escreva o seu conteúdo e, em seguida, mude para a edição HTML.
Se utilizar um serviço de blogue que não suporte Iframes em publicações, consulte o fornecedor de serviços de blogue para obter assistência.
-
Com a etiqueta HTML que copiou da página OneDrive como o item mais recente na sua área de transferência, prima ⌘ + V.
-
Termine de escrever a sua mensagem. Pré-visualize e publique como faria normalmente.
As atualizações da apresentação em OneDrive são automaticamente refletidas na página onde a apresentação está incorporada.
Assim que tiver o código de incorporação conforme descrito acima, também pode incorporar a apresentação num wiki do SharePoint. Neste caso, colar apenas a parte src da etiqueta iframe copiada numa peça Web Visualizador de páginas.
-
Na página wiki, clique em Editar.
-
Com a etiqueta HTML que copiou da página OneDrive como o item mais recente na sua área de transferência, prima CTRL + V para colar a etiqueta na página wiki. Isto significa que pode copiar facilmente uma parte da etiqueta para a peça Web. Irá eliminar a etiqueta da página wiki antes de terminar.
-
Copie a parte da etiqueta entre aspas que comecem por http. Não inclua as aspas.
-
No separador ferramentas de edição , clique em Inserire, em seguida, clique em peça Web.
-
Na lista de categorias, clique em multimédia e conteúdo.
-
Na lista de peças Web, clique em Visualizador de páginase, em seguida, clique em Adicionar.
-
Para colar o endereço copiado no passo 3, clique em abrir o painel de ferramentase, em seguida, na caixa ligação , prima ⌘ + V.
-
Clique em aplicar para pré-visualizar a página.
-
Faça ajustes à peça Web conforme pretendido. Por exemplo, no editor de visualizador de páginas, expanda a aparência e especifique a altura de 332 pixels e a largura de 407 pixels para se ajustarem à apresentação no quadro sem barras de deslocamento.
-
Quando terminar, clique em OK no editor de visualizador de páginas e elimine a etiqueta iframe da página wiki.
As atualizações da apresentação em OneDrive são automaticamente refletidas na página onde a apresentação está incorporada.










