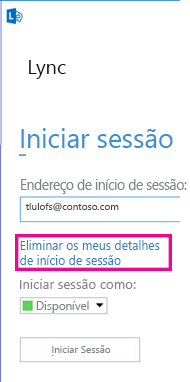Inscrever-se no Lync pela primeira vez
Normalmente, Lync informações de lote são configuradas automaticamente quando Lync instalado. Mas poderá ter de iniciar manualmente o Lync primeira vez. Eis como:
-
Inicie sessão na rede da sua organização.
-
Clique em Iniciar > Todos os >Microsoft Lync > Lync 2013.
-
Agora deverá ver o Lync de assinatura.
-
Se a caixa Endereço de início de sessão já estiver preenchida, verifique se o endereço apresentado está correto.
-
Se não estiver correto, ou se a caixa estiver vazia, introduza o seu endereço de início de sessão.
-
Se for apresentada uma caixa de palavra-passe vazia, introduza a sua palavra-passe.
-
Em seguida, clique em Iniciar sessão.
Fechar ou sair do Lync
Quando terminar de utilizar o Lync, pode fechar o ecrã principal, terminar sessão ou sair do programa, tudo a partir do menu Ficheiro. A seguinte tabela explica as diferenças das opções.
|
Opção |
Como executá-la |
O que faz |
|
Sair |
Na janela Lync principal, clique na seta junto ao botão Opções |
Termina a Lync sessão de reunião e encerra Lync no seu computador. Após sair, se pretender reiniciar a Lync, clique em Iniciar > Todos > Microsoft Lync > Lync 2013. |
|
Fecho |
Na janela Lync principal:
ou
|
Fecha a apresentação Lync utilizador mas permite que a Lync identificada com o seu ID de utilizador continue a ser executada. Assim poderá continuar a receber alertas e a interagir com outras pessoas. Pode voltar a ter o ecrã apresentado em qualquer altura ao clicar no ícone de Lync na barra de tarefas ou na área de notificação na parte inferior do ecrã. |
|
Terminar sessão |
Na janela Lync principal, clique na seta junto ao botão Opções e, em seguida, clique em Ficheiro >Sair. |
Termina a Lync de sessão associada ao seu ID de utilizador, Lync continuar em executar em segundo plano. Quando terminar sessão, será apresentada a janela de início de sessão. Sugestão: Clique em Eliminar as minhas informações de início de sessão quando terminar sessão para remover o registo do seu ID e palavra-passe de início de sessão da memória do computador. Ao fazê-lo, pode facilitar o suporte a pessoas para resolução de problemas de início de sessão. Também pode ajudar a assegurar que as suas informações de início de sessão estão mais protegidas dificultando o início de sessão por parte de utilizadores não autorizados com as suas credenciais. |
Alterar a opção "Iniciar Lync automaticamente"
Para alterar Lync de arranque:
-
Na janela Lync principal, vá para Opções

-
Marque ou des marque as opções Iniciar automaticamente Lync quando inicio sessão no Windows e Mostrar Lync em primeiro plano quando é iniciado.
Repor ou alterar a palavra-passe
Caso se tenha esquecido da sua palavra-passe ou apenas queira alterá-la, contacte o suporte técnico do seu local de trabalho (normalmente, a pessoa que configura a sua conta Lync conta). Forneça-lhes esta ligação: Repor uma palavra-passe de utilizador no Active Directory.
Inscrever-se no Lync com um Smart Card
Agora, algumas organizações utilizam o processo de início de sessão de vários passos, a chamada autenticação de dois fatores, para melhorar a segurança dos seus utilizadores do Lync 2013. Se espera que utilize esta opção, precisa de um "Smart Card" para entrar no Lync. Existem dois tipos de Smart Card; físico e virtual:
|
Smart Card |
Detalhes |
|
Físico |
Aproximadamente do tamanho de um cartão de crédito. Insere o cartão num leitor de Smart Cards (normalmente incorporado no seu computador) quando inicia a sessão. |
|
Virtual |
Não é um objeto físico mas um identificador eletrónico gravado num chip especial no seu computador; essencialmente, trata-se de um smart card incorporado no seu computador. Disponível apenas para utilização em computadores com o Windows 8 que tenham um chip TPM (Trusted Platform Module). Uma vez que cada Smart Card virtual é associado apenas ao dispositivo em que está instalado, é necessário registar um cartão separado para cada computador com Windows 8 que utilizar. |
Se precisar de um Smart Card, o administrador de sistema do domínio ou a equipa de suporte de TI deverão saber informá-lo sobre que tipo de cartão necessita e onde obtê-lo.
Confirme se o seu Smart Card foi registado
Antes de poder iniciar sessão com um Smart Card, o cartão tem de estar "registado"; ou seja, as suas credenciais de utilizador têm de estar associadas ao cartão. Isto é necessário quer se trate de um cartão físico ou virtual. Este processo pode já ter sido efetuado pelo seu administrador de sistema do domínio ou pela equipa de suporte TI. Se não tiver a certeza, contacte-os para obter confirmação.
Iniciar sessão com o seu Smart Card
-
Escreva o seu Lync ID de Conta na caixa de endereço e clique em Sign In (In).
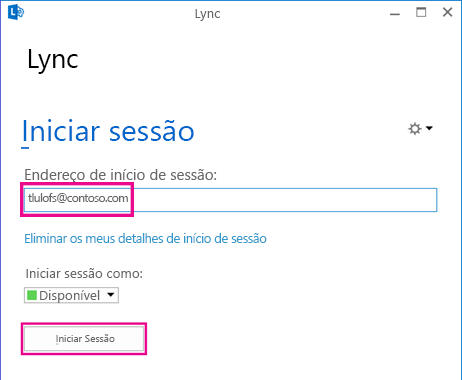
-
Ser-lhe-á apresentada uma janela de pop-up de introdução ao papel do Smart Card no processo de início de sessão e, caso esteja a utilizar um Smart Card físico, deverá ser-lhe pedido que introduza o Smart Card no leitor de cartões. Dependendo da forma como a sua segurança foi configurada, provavelmente, o pedido será semelhante a este:

Insira o seu cartão e clique em OK quando receber a confirmação de que o seu computador detetou um Smart Card.

-
(Este passo aplica-se tanto a cartões físicos como virtuais): introduza o seu número de identificação pessoal (PIN) do Smart Card e clique em OK. (Se ainda não tiver recebido um PIN, pergunte ao administrador de sistema do domínio que PIN utilizar.)
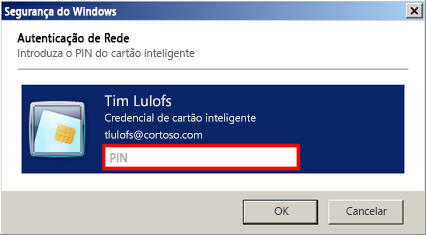
Nota: Se receber uma mensagem de erro a informá-lo de que o seu ID de utilizador ou a palavra-passe não são reconhecidos, selecione Eliminar as minhas informações de início de sessão na página de início de sessão e, em seguida, inicie sessão novamente. Isto eliminará quaisquer credenciais de início de sessão da memória do computador, o que pode eliminar o problema.