Para visualizar dados em tempo real no Excel com o suplemento Transmissor de Dados, terá de injetar código e ligar um microcontrolador ao mesmo.
Injetar Código
Para poder visualizar dados dinâmicos, tem de injetar código na sua placa de microcontrolador. Este código irá interpretar os sinais enviados pelo sensor ou dispositivo com sensor.
Arduino
-
Instale o IDE Arduino a partir da Microsoft Store.
-
Transfira os ficheiros de código do Arduino a partir do plano de lição correspondente em Hacking STEM (Dominar STEM).
-
Abra o seu ficheiro transferido para iniciar a aplicação Arduino.
-
Na aplicação Arduino, selecione: Tools (Ferramentas) > Port (Porta) > COM3 (Arduino/Genuino Uno). A sua porta poderá ser uma diferente de COM3.
-
Selecione Tools (Ferramentas) > Board: Arduino/Genuino Uno (Placa: Arduino/Genuino Uno).
-
Clique no botão circular de seta para a direita para carregar o código para a placa do microcontrolador.
micro:bit
-
Transfira os ficheiros de código .hex a partir do plano de lição correspondente em Hacking STEM (Dominar STEM).
-
Ligue o micro:bit ao seu computador com um cabo USB. Instale o controlador mbed.
-
No Explorador de Ficheiros, navegue para o micro:bit. Este aparecerá como um dispositivo de armazenamento externo, tal como uma pen USB ou um disco rígido.
-
Abra uma segunda janela do Explorador de Ficheiros e navegue para a pasta Transferências. Certifique-se de que consegue ver ambas as janelas.
-
Selecione o ficheiro .hex na pasta Transferências e arraste-o para a janela do micro:bit.
-
Quando a luz LED parar de piscar, significa que o código foi carregado para a placa do microcontrolador do micro:bit.
Agora é altura de começar a transmitir os seus dados para o Excel.
Ligar um microcontrolador
Selecione Ligar Um Dispositivo para selecionar um microcontrolador (Arduino, micro:bit). Será apresentado um submenu que lhe permite selecionar um dispositivo que esteja atualmente ligado ao seu computador.
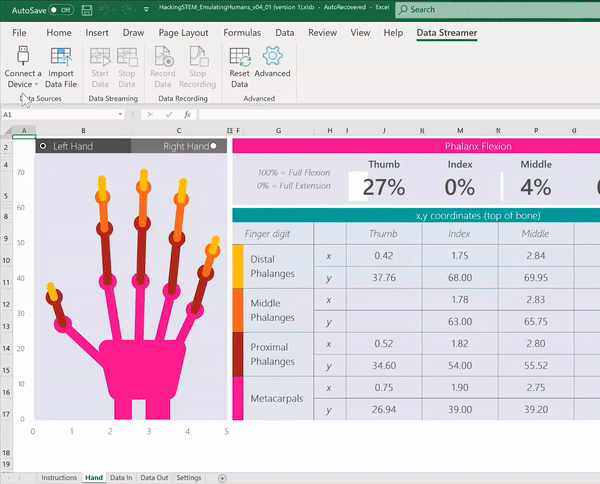
Se não vir nenhum dispositivo, ou se o seu dispositivo não estiver na lista, certifique-se de que tem um dispositivo compatível ligado ao computador e de que estão instalados todos os controladores necessários. O seu dispositivo será apresentado automaticamente depois de o ligar.
Precisa de mais ajuda?
Pode sempre colocar uma pergunta a um especialista da Comunidade Tecnológica do Excel ou obter suporte nas Comunidades.
Consulte Também
O que é o Transmissor de Dados?
Ativar o suplemento Transmissor de Dados
Começar a transmitir dados em tempo real com o suplemento Transmissor de Dados










