Nota: Queremos fornecer-lhe os conteúdos de ajuda mais recentes o mais rapidamente possível e no seu idioma. Esta página foi traduzida automaticamente e pode conter erros gramaticais ou imprecisões. O nosso objetivo é que estes conteúdos lhe sejam úteis. Pode informar-nos se as informações foram úteis no final desta página? Eis o artigo em inglês para referência.
Alguns dos conteúdos deste tópico podem não ser aplicáveis em alguns idiomas.
Pode inserir um botão, por vezes designado um botão de comando ou botão push, num modelo de formulário do Microsoft Office InfoPath. Os utilizadores clique nos botões para iniciar uma ação de imediata, tal como submeter um formulário a um serviço Web ou consultar uma base de dados. Pode associar um botão a regras ou código personalizado que é executada quando um utilizador clica no botão.
Neste artigo
Quando deve utilizar um botão
Os botões estão versáteis controlos que fazem útil em muitos cenários diferentes. Por exemplo, pode utilizar um botão quando quiser:
-
Submeta dados para um ou mais origens de dados.
-
Permitir que os utilizadores mudar para outro vista do formulário.
-
Atualize dados a partir de um origem de dados secundária.
-
Desmarque quaisquer dados consultados do formulário.
-
Calcule dados no formulário.
Se souber como escrever código, pode utilizar um botão para executar ações mais sofisticadas ou fazer coisas que não são suportadas na interface de utilizador no modo de estrutura. Por exemplo, pode utilizar o código para eliminar automaticamente todas as linhas numa tabela de repetição quando um utilizador clica num botão de Eliminar todas.
Se estruturar o seu modelo de formulário para que apresente dados para uma base de dados ou de outra origem de dados externos, um comando de Submeter no menu ficheiro e um botão da barra de ferramentas de Submeter será adicionado ao formulário. No entanto, esses pontos de submissão são fácil para os utilizadores perde. Por conseguinte, poderá querer ter em consideração de adicionar um botão Submeter ao seu modelo de formulário. A ilustração seguinte mostra como que pode apresentar aspeto no formulário de um utilizador.
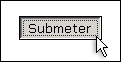
Quando adiciona um botão ao seu modelo de formulário, por predefinição, o InfoPath insere um botão com "Botão" como o texto que aparece no controlo. Se pretender alterar o texto e atribuir uma ação ao botão utilizando uma regra, tem de faça duplo clique no botão e especificar opções na caixa de diálogo Propriedades do botão.
Se pretender que o texto no botão para alterar dependendo dos valores no formulário, pode criar uma etiqueta de botão dinâmicos. Por exemplo, pode criar um botão com a etiqueta de Enviar para o Gestor, onde o gestor é o nome que um utilizador escreve numa caixa de texto Gestor noutro local no formulário.
Inserir um botão
O procedimento para inserir um botão é o mesmo se estiver a estruturar um modelo de novo formulário em branco ou basear a estrutura do seu modelo de formulário uma base de dados ou de outra origem de dados externos.
A ilustração seguinte mostra o aspeto de um botão quando está selecionada no modo de estrutura.
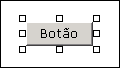
Ao contrário a maior parte dos outros controlos do InfoPath, os botões não estão sujeitos a campos ou grupos na origem de dados. Isto acontece porque são utilizadas para iniciar uma ação, não para recolher dados de utilizador.
Inserir um botão
-
No modelo de formulário, coloque o cursor onde pretende inserir o controlo.
-
Se o painel de tarefas Controlos não estiver visível, clique em Mais Controlos no menu Inserir ou prima ALT+I, C
-
Em Inserir controlos, clique em botão.
-
Faça duplo clique no ícone de botão que foi inserido no seu modelo de formulário.
-
Clique no separador Geral.
-
Na lista de ação, clique na ação que pretende no botão para efetuar.
Ações disponíveis
As ações Submeter e regras e código personalizado estão sempre disponíveis. A disponibilidade de outras ações botão depende da forma como o modelo de formulário foi concebido e se o modelo de formulário inclui uma ligação de dados que consulta ou submete dados a origens de dados externos, como uma base de dados ou serviço Web.
Ação
Descrição
Submeter
Esta ação inicia o padrão de funcionalidade para o formulário de submissão — este é o mesmo que o utilizador clicar em Submeter no menu ficheiro. Para iniciar um personalizado submeter ação, selecione regras e código personalizado e, em seguida, criar uma regra para submeter os dados.
Regras e código personalizado
Esta ação executa uma regra quando o botão é clicado ou executa código personalizado. Por exemplo, pode criar uma regra que automaticamente submete os dados a partir de um formulário a um serviço Web ou submete os dados como uma mensagem de correio electrónico, em resposta ao utilizador ao clicar no botão. Para definir uma regra, clique em regras. Para definir o código, clique em Editar código do formulário.
Executar Consulta
Se o formulário estiver ligado a uma base de dados ou serviço Web, esta ação consulta numa base de dados ou serviço Web com base em valores introduzidos nos campos que são utilizados para consultar os dados.
Novo registo
Se o formulário estiver ligado a uma base de dados ou serviço Web, esta ação limpa os valores no formulário de modo a que um utilizador pode introduzir novos dados.
Eliminar e submeter
Se o formulário estiver ligado a uma base de dados ou serviço Web, esta ação elimina os registos de base de dados que tenham sido devolvidas numa consulta.
Atualizar
Se o formulário estiver ligado a uma base de dados ou serviço Web, esta ação atualiza os dados a partir da base de dados ou serviço Web que foi devolvido numa consulta.
Formulário de actualização
No formulário que foi concebido para ser preenchido num browser, esta ação atualiza dados de formulário de uma forma utilizarão. Por exemplo, imagine uma caixa de Total que muda com base nos valores que os utilizadores introduzem nos outros controlos no formulário. Para evitar a atualizar o formulário sempre que alteram os valores nesses controlos, pode impedir que dados a ser enviada para o servidor para esses controlos específicos. Em seguida, pode adicionar um botão de Atualização totais junto à caixa de Total, o utilizador pode clicar para atualizar manualmente os totais. Botão associado a ação de Formulário de atualização está visível apenas quando os utilizadores visualizar e preencham o formulário no browser.
-
Na caixa etiqueta, efetue um dos seguintes procedimentos:
-
Para utilizar texto personalizado no botão, escreva o texto que pretende apresentar.
-
Para utilizar um valor a partir do formulário para o texto do botão, clique em Inserir fórmula

-
Sugestões de esquema
Utilize as seguintes sugestões para ajudar a otimizar o aspeto, tamanho e outros aspetos de um controlo:
-
Botões tendem para uma melhor aparência quando respetivas etiquetas estão apenas algumas palavras longas.
-
Para alterar o tamanho dos botões várias ao mesmo tempo, selecione os botões cujo tamanho que pretende alterar. Prima ALT + ENTER e, em seguida, faça os ajustes necessários no separador tamanho.
-
Para alterar o limite ou cor de um botão, selecione o botão que pretende alterar. No menu Formatar, clique em limites e sombreado e, em seguida, faça os ajustes necessários.
-
Não é possível adicionar uma imagem a um botão no modo de estrutura. Para resolver esta limitação, pode editar manualmente o ficheiro de manifesto (. xsf) que está associado com o modelo de formulário, embora este método é recomendado apenas para os estruturadores de formulários avançadas.
-
Se utilizar o mesmo botão mais do que numa vista, tente colocá-la numa localização semelhante em cada vista e utilizar o mesmo texto do botão para consistência.
-
Para obter um aspeto mais profissional, considere limitar o número de larguras diferentes que utiliza para os botões no seu modelo de formulário. Além disso, tente evitar utilizar botões estreitos, curtos ou alto, devido ao facto tamanhos do botão normalizadas frequentemente procurar pouco profissional.










