Nota: Queremos fornecer-lhe os conteúdos de ajuda mais recentes o mais rapidamente possível e no seu idioma. Esta página foi traduzida automaticamente e pode conter erros gramaticais ou imprecisões. O nosso objetivo é que estes conteúdos lhe sejam úteis. Pode informar-nos se as informações foram úteis no final desta página? Eis o artigo em inglês para referência.
Se pretender que os utilizadores possam inserir imagens num formulário do Microsoft Office InfoPath, pode utilizar um controlo de imagem no seu modelo de formulário. Um controlo de imagens permite aos utilizadores inserir uma imagem para uma área designada no formulário. Os dados de imagem, em seguida, são guardados no ficheiro do formulário (. xml) subjacente. As imagens que os utilizadores inserir um controlo de imagem podem ser qualquer tipo de imagem que pode apresentar Windows Internet Explorer.
Neste artigo
Quando deve utilizar um controlo de imagem
Utilize um controlo de imagem quando quiser:
-
Adicione um local em branco no seu modelo de formulário onde os utilizadores podem inserir imagens, incluindo fotografias, ClipArt e desenhos.
-
Adicione uma imagem permanente ao seu modelo de formulário que não pode ser substituído ou eliminado, tal como um logótipo da empresa.
-
Adicione uma imagem temporária ao seu modelo de formulário que pode ser eliminado ou substituído pelo utilizador, tal como uma fotografia de marcador de posição.
-
Guarde dados de imagem como codificados dados em ficheiros de formulário (. xml) do utilizador. O InfoPath utiliza codificação base64 para codificar e descodificar binário ficheiros, tal como ficheiros. gif ou. jpg.
-
Guarde dados de imagem como uma referência de hiperligação em ficheiros de formulário (. xml) do utilizador.
-
Apresentar imagens no seu modelo de formulário que são obtidos a partir de uma base de dados ou de outra origem de dados externos.
A ilustração seguinte, um controlo de imagem é utilizado num modelo de formulário afirmação seguros para recolher fotografias de danos veículo dos marcadores de posição de política. O estruturador de formulários colocou o controlo de imagem dentro de uma secção de repetição para que os utilizadores podem adicionar fotografias tantas conforme necessário aos formulários.

Quando adiciona um controlo de imagem ao seu modelo de formulário, o InfoPath insere um controlo de imagem vazia por predefinição. Os utilizadores podem adicionar uma imagem para o controlo de imagem quando preenchem formulários baseados no modelo de formulário. Se pretender, pode especificar uma imagem predefinida em vez de deixar o controlo de imagem vazia. Também pode especificar se os utilizadores podem navegar pelos, eliminar ou substituir imagens que inserir um controlo de imagem.
Controlos relacionados
O InfoPath inclui controlos que são semelhantes aos controlos de imagem, mas que servem para fins diferentes. Para decidir qual destes controlos funciona melhor no seu modelo de formulário, consulte a lista seguinte:
Controlo de imagem a tinta digital Um controlo de imagem a tinta digital procura e age como um controlo de imagem. No entanto, um controlo de imagem a tinta digital permite aos utilizadores criar desenhos ou desenhos com uma caneta do tablet utilizando um Tablet PC e não permite aos utilizadores inserir fotografias ou outras imagens. Ambos os controlos são capazes de armazenar dados base64 codificado no XML subjacente. No entanto, um controlo de imagem também pode armazenar dados de imagem como uma hiperligação no XML.
Controlo de anexo de ficheiro Se pretender que os utilizadores possam anexar documentos, folhas de cálculo, apresentações e outros ficheiros aos formulários, pode utilizar um controlo de anexo de ficheiro em vez de um controlo de imagem.
Caixa de rich text Se o seu modelo de formulário contém controlos de caixa de texto formatado e se tiver ativado a formatação de rich text, os utilizadores podem adicionar imagens nas caixas de texto formatado.
A experiência do utilizador
Dependendo da estrutura do seu modelo de formulário, quando insere um controlo de imagem, os utilizadores verão uma imagem predefinida (especificado por si) ou um ícone de imagem e o texto de sugestão clique aqui para inserir uma imagem. No exemplo seguinte, os utilizadores que estão a preencher um formulário de seguros afirmação podem clique num controlo de imagem para inserir fotografias do veículo. Neste exemplo, o estruturador de formulários colocado o controlo de imagem dentro de uma secção de repetição para recolher múltiplas fotografias do utilizador.
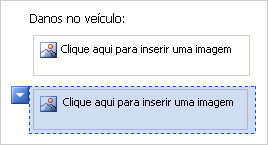
Quando os utilizadores clicam no controlo de imagem, possam navegar para uma imagem utilizando a caixa de diálogo Inserir imagem. Quando estes inserir um ficheiro de imagem, o controlo de imagem é redimensionado automaticamente para acomodar dimensões essa imagem.
Considerações sobre compatibilidade
Ao estruturar um modelo de formulário no InfoPath, pode optar por uma modelo de formulário compatível com o browser de estrutura. Ao estruturar um modelo de formulário compatível com o browser, os controlos de imagem estão disponíveis no painel de tarefas controlos porque não pode ser apresentadas num browser.
Se pretender que os utilizadores possam inserir imagens num modelo de formulário preparado para browser, pode alojar o InfoPath como um controlo de formulário do Microsoft ASP.NET numa página Web e escrever código do lado do servidor para inserir a imagem em XML no modelo de formulário como codificada base64 dados. Em alternativa, pode utilizar uma caixa de rich text no seu modelo de formulário compatível com o browser que permite aos utilizadores inserir imagens ligadas. Esta opção permite-lhe para guardar os dados da imagem como uma hiperligação no XML subjacente.
Inserir um controlo de imagem
O procedimento para inserir um controlo de imagem é ligeiramente diferente dependendo de se são estruturação de um modelo de novo formulário em branco ou basear a estrutura do seu modelo de formulário uma base de dados ou de outra origem de dados externos.
A ilustração seguinte mostra o aspeto de um controlo de imagem quando está selecionada no modo de estrutura.
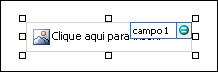
Os controlos podem ser vinculados ou não vinculados. Quando um controlo é vinculado, está ligado a um campo ou grupo na origem de dados de forma a que os dados introduzidos no controlo sejam guardados no ficheiro de formulário (.xml) subjacente. Quando um controlo não é vinculado, este não está ligado a um campo ou grupo e os dados introduzidos no controlo não são guardados. Ao selecionar ou mover o ponteiro sobre um controlo, são apresentados um texto e um ícone vinculado no canto superior direito do controlo. O texto indica o grupo ou campo ao qual o controlo está vinculado na origem de dados. O ícone indica se o controlo está corretamente vinculado ao grupo ou campo. Se o vínculo estiver correto, será apresentado um ícone verde. Se ocorrer algum problema com o vínculo verá, em alternativa, um ícone azul ou vermelho.
Origem de dados para o modelo de formulário consiste em campos e grupos que aparecem numa vista hierárquica no painel de tarefas Origem de dados. Os controlos de imagem sempre vinculados a campos. No exemplo seguinte, o controlo de imagem no modelo de formulário está vinculado ao campo ficheiro de fotografia no painel de tarefas Origem de dados.
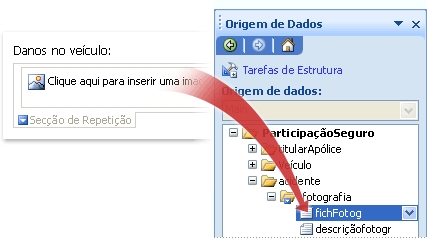
Inserir um controlo de imagem num modelo de formulário de novo em branco
Ao criar um novo formulário em branco, a caixa de verificação Criar automaticamente origem de dados no painel de tarefas dos Controlos está selecionada por predefinição. Esta ação permite ao InfoPath criar automaticamente campos e grupos na origem de dados, à medida que adiciona controlos ao modelo de formulário. Estes campos e grupos está representados por ícones de pastas e ficheiros no painel de tarefas da Origem de Dados.
-
No modelo de formulário, coloque o cursor onde pretende inserir o controlo.
-
Se o painel de tarefas Controlos não estiver visível, clique em Mais Controlos no menu Inserir ou prima ALT+I, C
-
Em Inserir controlos, clique em imagem.
-
Na caixa de diálogo Inserir o controlo de imagem, efetue um dos seguintes procedimentos:
-
Para guardar os dados da imagem no formulário de utilizador, clique em incluído no formulário. Quando selecionar esta opção, o InfoPath utiliza a imagem ou um anexo de ficheiro (base64)tipo de dados para o controlo de imagem e os dados da imagem são codificados nos ficheiros de formulário (. xml) subjacente. Incluindo a imagem no formulário de é uma boa escolha se pretende manter o formulário e os respetivos dados portátil.
-
Para apresentar uma imagem que está associada, mas não guardada com formulário do utilizador, clique em como uma ligação. Quando selecionar esta opção, o InfoPath utiliza hiperligação (anyURI) como o tipo de dados para o controlo de imagem e os dados da imagem estão armazenados como uma hiperligação nos ficheiros de formulário (. xml) subjacente. Ligar a uma imagem é uma boa escolha se achar que os utilizadores, serão necessário atualizar a imagem ligada, ou se quiser reduzir o tamanho de ficheiro do formulário de utilizador.
Nota: Quando ver imagens ligadas num formulário, os utilizadores tem de ter acesso para a localização do ficheiro de origem de imagem. Caso contrário, a imagem não aparecerá no formulário.
-
-
Por predefinição, um controlo de imagem com texto de marcador de posição clique aqui para inserir uma imagem é inserido no modelo de formulário.
-
Se tiver optado por incluir os dados da imagem em formulários dos seus utilizadores no passo 4, pode especificar uma imagem de fundo.
Como?
-
Faça duplo clique no controlo de imagem no seu modelo de formulário.
-
Clique no separador Dados.
-
Em encadernação no separador dados, clique em Especificar imagem predefinida e, em seguida, clique em Procurar.
Nota: Esta opção não está disponível se tiver optado por como uma ligação anteriormente neste procedimento.
-
Na caixa de diálogo Inserir Imagem, clique na imagem pretendida.
-
-
Para adicionar uma etiqueta ao controlo, escreva o texto acima ou à esquerda do controlo, seguido por dois pontos (:).
Inserir um controlo de imagem num modelo de formulário que é baseado numa origem de dados existente
Se basear a estrutura do seu modelo de formulário num ficheiro Extensible Markup Language (XML) existente, base de dados ou serviço Web, o InfoPath deriva os campos e grupos no painel de tarefas Origem de dados a partir desse origem de dados existente. Neste cenário, pode inserir um controlo de imagem ao arrastar um campo a partir do painel de tarefas Origem de dados para o modelo de formulário ou ao inserir um controlo de imagem a partir do painel de tarefas controlos em vez disso, tal como descrito no seguinte procedimento:
-
No modelo de formulário, coloque o cursor onde pretende inserir o controlo.
-
Se o painel de tarefas Controlos não estiver visível, clique em Mais Controlos no menu Inserir ou prima ALT+I, C
-
Em Inserir controlos, clique em imagem.
-
Na caixa de diálogo Inserir o controlo de imagem, efetue um dos seguintes procedimentos:
-
Para guardar os dados da imagem no formulário, clique em incluído no formulário. Quando selecionar esta opção, tem de vincular o controlo de imagem a um campo com um tipo de dados de imagem ou um anexo de ficheiro (base64) .
-
Para apresentar uma imagem que está associada, mas não guardada com o formulário, clique em como uma ligação. Quando selecionar esta opção, tem de vincular o controlo de imagem a um campo com o tipo de dados de hiperligação (anyURI).
-
-
Na caixa de diálogo Encadernação de imagem, selecione o campo no qual pretende armazenar os dados de controlo de imagem e, em seguida, clique em OK.
Por predefinição, um controlo de imagem com texto de marcador de posição clique aqui para inserir uma imagem é inserido no modelo de formulário.
-
Se tiver optado por incluir os dados da imagem em formulários dos seus utilizadores no passo 4, pode especificar uma imagem predefinida que é apresentado no interior do controlo.
Como?
-
Faça duplo clique no controlo de imagem no seu modelo de formulário.
-
Clique no separador Dados.
-
Em encadernação, clique em Especificar imagem predefinida e, em seguida, clique em Procurar.
Nota: Esta opção não está disponível se vinculado o controlo de imagem a um campo com o tipo de dados de hiperligação (anyURI) anteriormente neste procedimento.
-
Na caixa de diálogo Inserir Imagem, clique na imagem pretendida.
-
-
Para adicionar uma etiqueta ao controlo, escreva o texto acima ou à esquerda do controlo, seguido por dois pontos (:).
Sugestões de esquema
Utilize as seguintes sugestões para ajudar a otimizar o aspeto, tamanho e outros aspetos da sua controlo de imagem:
-
Utilizar um tabela de esquema para fins de disposição sempre é uma boa ideia, independentemente do qual o tipo de controlo que deverá acontecer ao trabalhar com.
-
Inserir um controlo de imagem dentro de uma região de deslocamento de ecrã pode ser útil quando pretende uma região fixa no seu modelo de formulário que irão deslocar para acomodar imagens grandes.
-
Para alterar a largura de vários controlos de imagem ao mesmo tempo, selecione os controlos cujo tamanho que pretende alterar, prima ALT + ENTER, clique no separador tamanho e, em seguida, na caixa largura, escreva um novo número.
-
Para alterar o limite ou cor de um controlo de imagem, selecione-o no modelo de formulário, no menu Formatar, clique em limites e sombreado e, em seguida, faça os ajustes necessários.










