Inserir um gráfico de Excel num documento Word
A forma mais simples de inserir um gráfico a partir de uma folha de cálculo Excel no seu Word documento é utilizar os comandos copiar e colar.
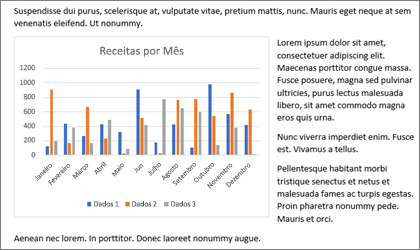
Pode alterar o gráfico, atualizá-lo e redesenhá-lo sem nunca sair Word. Se alterar os dados no Excel, pode atualizar automaticamente o gráfico no Word.
-
Em Excel, selecione o gráfico e, em seguida, prima Ctrl+C ou aceda a Base > Copiar.
-
No seu documento Word, clique ou toque no local onde pretende que o gráfico seja apresentado e prima Ctrl+V ou aceda a Base > Colar.
Nota: O gráfico está ligado à folha de cálculo original Excel. Se os dados na folha de cálculo forem alterados, o gráfico é atualizado automaticamente.
Atualizar um gráfico
-
Em Word, selecione o gráfico.
-
Aceda a Estrutura do Gráfico ou Ferramentas de Gráfico Estrutura > Dados > Atualizar Dados.
Pode alterar a estrutura ou os dados de um gráfico no Word.
Nota: Não pode editar um gráfico inserido como uma imagem, mas pode ajustá-lo. Selecione o gráfico e, em seguida, em Formato da Imagem ou Formatar das Ferramentas de Imagem, selecione uma opção.
Editar um gráfico no Word
-
Selecione o gráfico.
-
Aceda a Estrutura do Gráfico ou Ferramentas de Gráfico Estrutura > Dados > Editar Dados e escolha uma das seguintes opções:
-
Selecione Editar Dados para editar o gráfico no Word.
-
Selecione Editar Dados no Excel.
-
Nota: Para Word 2010, o gráfico é aberto no Excel para edição.
Também pode modificar o gráfico no Word utilizando qualquer um dos quatro botões que aparecem quando seleciona o gráfico.
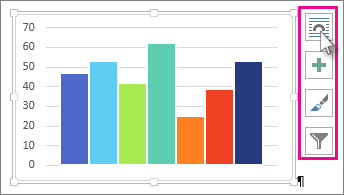
Os botões são:
-
Opções de Esquema
Escolha como o objeto interage com o texto à sua volta. -
Elementos
do Gráfico Adicione, remova ou altere elementos do gráfico, como o título, a legenda, as linhas de grelha e as etiquetas de dados. -
Estilos
de Gráfico Defina um estilo e esquema de cores para o seu gráfico. -
Filtros
de Gráfico Edite os pontos de dados e os nomes visíveis no gráfico.Selecione qualquer botão para ver as opções disponíveis.
Existem cinco opções para colar um gráfico de Excel em Word. Duas opções incorporaram uma cópia de todo o livro, outras duas mantêm o gráfico ligado ao livro original em vez de o incorporar e outra converte o gráfico numa imagem. Se nenhuma dessas opções fizer exatamente o que pretende, também pode selecionar Colar Especial.
A partir de Excel
-
No Excel, selecione o gráfico que pretende colar no Word e, em seguida, prima Ctrl+C ou aceda a Base > Copiar.
Em Word
-
No Word, selecione Base e, na lista Colar, selecione uma das cinco Opções de Colagem.
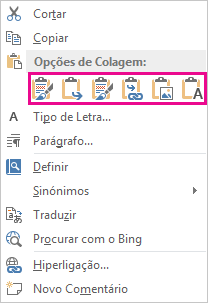
Nota: Paire o cursor sobre um botão para ler uma descrição da opção.
|
Opção Colar |
Tema de cores |
Atualização de dados |
|---|---|---|
|
Utilizar Tema de Destino & Incorporar Livro |
Corresponde ao tema Word |
Incorpora uma cópia do livro Excel com o gráfico. O gráfico não permanece ligado ao livro original. Para atualizar o gráfico automaticamente, altere os dados no livro incorporado. |
|
Manter a Formatação de Origem & Incorporar Livro |
Mantém o tema do Excel |
Incorpora uma cópia do livro do Excel com o gráfico. O gráfico não permanece ligado ao livro original. Para atualizar o gráfico automaticamente, altere os dados no livro incorporado. |
|
Utilizar o Tema de Destino & Ligar Dados Esta é a opção de colagem predefinida (Ctrl+V). |
Corresponde ao tema Word |
Mantém o gráfico ligado ao livro original. Para atualizar o gráfico automaticamente, altere os dados no livro original. Também pode selecionar Ferramentas de Gráfico > Estrutura > Atualizar Dados. |
|
Manter a Formatação de Origem & Ligar Dados |
Mantém o tema do Excel |
Mantém o gráfico ligado ao livro original. Para atualizar o gráfico automaticamente, altere os dados no livro original. Também pode selecionar Ferramentas de Gráfico> Estrutura > Atualizar Dados. |
|
Imagem |
Torna-se uma imagem |
Não pode atualizar os dados nem editar o gráfico, mas pode ajustar o aspeto do gráfico. Em Ferramentas de Imagem, selecione Formatar. |
As principais diferenças entre objetos ligados e objetos incorporados são onde os dados são armazenados e como atualiza os dados depois de serem inseridos no documento Word.
-
Objeto
ligado As informações de um objeto que está ligado no Word são armazenadas no ficheiro de origem e podem ser atualizadas se o ficheiro de origem for modificado. Utilize objetos ligados se o tamanho do ficheiro for algo a ter em atenção. -
Objeto
incorporado As informações de um objeto de Excel que incorpore no Word não são alteradas se modificar o ficheiro de Excel de origem. Depois de incorporado, o objeto já não faz parte do ficheiro de origem e não reflete as alterações efetuadas.
-
Aceda a Inserir > Objeto de > de Texto.
-
Aceda a Criar a partir do ficheiro > Procurar e localize o ficheiro que pretende inserir no documento Word.
-
Selecione uma das seguintes opções:
-
Para adicionar o ficheiro como um objeto ligado, selecione Ligar ao ficheiro e, em seguida, selecione OK.
-
Para adicionar o ficheiro como um objeto incorporado, selecione Apresentar como ícone e, em seguida, selecione OK.
-










