Nota: Queremos fornecer-lhe os conteúdos de ajuda mais recentes o mais rapidamente possível e no seu idioma. Esta página foi traduzida automaticamente e pode conter erros gramaticais ou imprecisões. O nosso objetivo é que estes conteúdos lhe sejam úteis. Pode informar-nos se as informações foram úteis no final desta página? Eis o artigo em inglês para referência.
Uma caixa de combinação é uma caixa de texto com uma caixa de listagem anexada. Este tipo de controlo permite aos utilizadores selecionar um valor predefinido numa lista ou escreva a sua própria valor na parte da caixa de texto do controlo. A lista fica oculta até o utilizador clica na seta junto à caixa.
Neste artigo
Quando deve utilizar uma caixa de combinação
Utilize uma caixa de combinação quando quiser:
-
Permitir que os utilizadores selecionar um valor predefinido de uma lista de escolhas ou escreva os seus próprios valor.
-
Oculte itens de lista no formulário por predefinição.
-
Apresentar valores obtidos a partir de uma lista fixa, a partir do modelo de formulário origem de dados ou de uma origem de dados externos, como uma base de dados ou uma lista do Microsoft Windows SharePoint Services.
Na ilustração seguinte, os utilizadores categorizam despesas num formulário de relatório de despesas, selecionando valores numa caixa de combinação. Se não vir o valor de que precisam, pode escrevê-lo na caixa em vez de selecionar um valor na lista. Neste exemplo, o utilizador está a escrever as palavras Telefone/Fax.
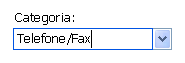
Depois de inserir uma caixa de combinação num modelo de formulário, tem de especificar os valores que pretende que apareçam no mesmo. Caso contrário, os utilizadores irão ver uma lista vazia quando clicarem na seta junto a caixa de combinação. Na caixa de diálogo Propriedades da caixa de combinação, pode escrever as entradas de si próprio ou configurar a caixa de combinação para obter as entradas a partir de uma base de dados ou de outra origem de dados.
Controlos relacionados
O Microsoft Office InfoPath inclui outros controlos que são semelhantes às caixas de combinação mas que servem para fins diferentes. Para decidir qual destes controlos funciona melhor no seu modelo de formulário, consulte a lista seguinte:
Caixa de listagem Tal como uma caixa de combinação, uma caixa de listagem permite aos utilizadores selecionar valores numa lista. No entanto, os utilizadores não é possível adicionar os seus próprios valores para uma caixa de listagem. Além disso, uma caixa de listagem apresenta todos os itens na lista, Considerando que os itens de uma caixa de combinação estão ocultos até que o utilizador clica no controlo. Se planeia oferecer o utilizador várias opções no seu controlo, caixas de listagens poderão demorar demasiado espaço no seu modelo de formulário. Neste cenário, uma caixa de lista pendente ou caixa de combinação poderá ser uma boa opção.
Caixa de lista pendente Tal como uma caixa de combinação, uma caixa de listagem pendente permite aos utilizadores selecionar um valor numa lista que está oculta no formulário por predefinição. No entanto, com uma caixa de lista pendente, os utilizadores não é possível adicionar itens à lista de forma que podem fazer com uma caixa de combinação.
Caixa de listagem de selecção múltipla Se pretender que os utilizadores possam selecionar mais do que um item numa lista, pode utilizar uma caixa de listagem de selecção múltipla. Caixas de listagem de selecção múltipla aspeto de duas ou mais caixas de verificação dentro de uma lista deslocável. Tal como uma caixa de combinação, uma caixa de listagem de selecção múltipla permite aos utilizadores adicionar os seus próprios item à lista.
Botões de opção Tal como uma caixa de combinação, um grupo de botões de opção, permite aos utilizadores selecionar a partir de uma lista de opções mutuamente exclusivas. No entanto, com os botões de opção, os utilizadores clique num círculo pequenas para efectuar uma opção em vez de clicar um item numa caixa de listagem.
A experiência do utilizador
Caixas de combinação sejam semelhantes em aspeto às caixas de lista pendente, mas eles permitir que os utilizadores adicionar os seus próprios item à lista, se necessário. Se tiver manualmente escrito os seus itens de lista na caixa de diálogo Propriedades da caixa de combinação ao criar uma caixa de combinação, InfoPath apresenta o texto "Select ou tipo..." como a entrada predefinida na caixa de combinação. Permite aos utilizadores saber que quer acção é aceitável. Se os itens de lista na caixa de combinação apresentam valores a partir de outro lugar no formulário ou a partir de um origem de dados secundária, o texto "Selecionar ou escreva..." é omitido.
Quando os utilizadores pela primeira vez abrir um formulário, os itens de lista numa caixa de combinação estiverem ocultas. Para abrir a lista, os utilizadores clicar numa seta no lado direito da caixa de combinação. Em seguida, podem clicar num item para selecioná-la.
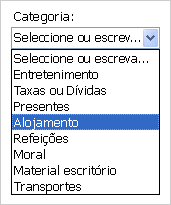
Se os utilizadores não veem um item de lista adequada, pode clique na caixa e escreva os seus próprios valor.
Considerações sobre compatibilidade
Ao estruturar um modelo de formulário no InfoPath, pode optar por uma modelo de formulário compatível com o browser de estrutura. Ao estruturar um modelo de formulário compatível com o browser, controlos de caixa de combinação estão disponíveis no painel de tarefas controlos porque não pode ser apresentadas num browser.
Inserir uma caixa de combinação
O procedimento para inserir uma caixa de combinação é ligeiramente diferente dependendo de se são estruturação de um modelo de novo formulário em branco ou basear a estrutura do seu modelo de formulário uma base de dados ou de outra origem de dados externos.
A ilustração seguinte mostra o aspeto de uma caixa de combinação quando está selecionada no modo de estrutura.
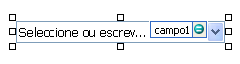
Os controlos podem ser vinculados ou não vinculados. Quando um controlo é vinculado, está ligado a um campo ou grupo na origem de dados de forma a que os dados introduzidos no controlo sejam guardados no ficheiro de formulário (.xml) subjacente. Quando um controlo não é vinculado, este não está ligado a um campo ou grupo e os dados introduzidos no controlo não são guardados. Ao selecionar ou mover o ponteiro sobre um controlo, são apresentados um texto e um ícone vinculado no canto superior direito do controlo. O texto indica o grupo ou campo ao qual o controlo está vinculado na origem de dados. O ícone indica se o controlo está corretamente vinculado ao grupo ou campo. Se o vínculo estiver correto, será apresentado um ícone verde. Se ocorrer algum problema com o vínculo verá, em alternativa, um ícone azul ou vermelho.
Origem de dados para o modelo de formulário consiste em campos e grupos que aparecem numa vista hierárquica no painel de tarefas Origem de dados. Caixas de combinação sempre vinculadas a campos. No seguinte exemplo, a caixa de combinação de categoria no modelo de formulário está vinculada ao campo de categoria no painel de tarefas Origem de dados.
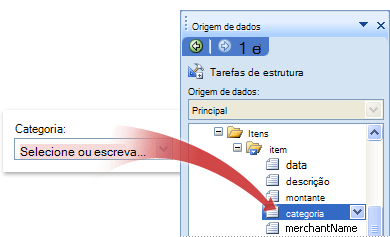
Ao criar um novo formulário em branco, a caixa de verificação Criar automaticamente origem de dados no painel de tarefas dos Controlos está selecionada por predefinição. Esta ação permite ao InfoPath criar automaticamente campos e grupos na origem de dados, à medida que adiciona controlos ao modelo de formulário. Estes campos e grupos está representados por ícones de pastas e ficheiros no painel de tarefas da Origem de Dados.
Se criar o seu modelo de formulário com base numa Linguagem XML (Extensible Markup Language), base de dados ou serviço Web, o InfoPath deriva os campos e grupos presentes no painel de tarefas da Origem de Dados a partir da origem de dados existente.
Inserir uma caixa de combinação
-
No modelo de formulário, coloque o cursor onde pretende inserir o controlo.
-
Se o painel de tarefas Controlos não estiver visível, clique em Mais Controlos no menu Inserir ou prima ALT+I, C
-
No painel de tarefas Controlos, efetue um dos seguintes procedimentos:
-
Para criar automaticamente um campo na origem de dados que esteja vinculado à caixa de listagem, selecione a caixa de verificação Criar uma origem de dados automaticamente.
-
Para vincular a caixa de listagem a um campo existente, desmarque a caixa de verificação Criar automaticamente origem de dados.
Nota: Se a caixa de verificação não estiver disponível significa que a origem de dados está protegida. Por exemplo, se criar um modelo de formulário com base num Esquema XML, poderá não conseguir adicionar novos campos ou grupos à origem de dados no InfoPath. Esta restrição ajuda a impedi-lo de inadvertidamente efetuar alterações ao esquema que possam invalidar o mesmo.
-
-
Em Inserir controlos, clique em Caixa de combinação.
-
Se tiver desmarcado a caixa de verificação criar automaticamente origem de dados no passo 3, selecione um campo na caixa de diálogo Encadernação de caixa de combinação ao qual pretende vincular a caixa de listagem.
-
Para adicionar uma etiqueta ao controlo, escreva o texto acima ou à esquerda do controlo, seguido por dois pontos (:).
-
Para especificar os valores que pretende utilizar como entradas na lista, faça duplo clique na caixa de combinação.
-
Clique no separador Dados.
-
Efetue um dos seguintes procedimentos para preencher a caixa de combinação:
Escrever os seus próprios valores da caixa de listagem
Esta opção é útil se possuir um conjunto de valores limitado e predeterminado, e não esperar que esses valores sejam alterados no futuro. Se os valores forem alterados, tem de publicar uma versão atualizada do modelo de formulário para que os utilizadores vejam e utilizem as últimas entradas da lista.
-
Clique em Adicionar.
-
Na caixa Valor, escreva o texto que pretende armazenar se um utilizador selecionar esta entrada.
-
Na caixa Nome a apresentar, escreva o texto que pretende apresentar nesta entrada e, em seguida, clique em OK.
-
Repita os passos 1 a 3 para cada entrada que pretende adicionar à caixa de listagem.
-
Para testar as suas alterações, clique em Pré-visualizar na barra de ferramentas Padrão ou prima CTRL+SHIFT+B.
Utilizar os valores de outra parte do formulário
Esta opção é útil se pretender que os valores da lista sejam alterados, dependendo dos outros valores introduzidos pelos utilizadores no respetivo formulário.
-
Em Entradas da caixa de listagem, clique em Procurar valores na origem de dados do formulário.
As entradas da caixa de listagem têm de estar associadas a um grupo de repetição ou campo de repetição específico no seu modelo de formulário.
-
Clique em Selecionar XPath

-
Clique emSelecionar XPath

-
Clique em Selecionar XPath

Sugestão: Para impedir que sejam apresentados várias vezes os valores do nome a apresentar na caixa de listagem, selecione a caixa de verificação Mostrar apenas as entradas com nomes exclusivos.
Utilizar valores a partir de um serviço Web, documento XML, base de dados ou site SharePoint
Esta opção é útil se quiser que os valores de uma lista sejam atualizados regularmente. Os valores são, normalmente, armazenados numa base de dados ou noutra origem de dados externa e são obtidos sempre que o formulário for aberto.
-
Clique em Procurar valores a partir de uma origem de dados externa.
-
Efetue um dos seguintes procedimentos:
-
Se já adicionou uma ligação de dados, clique na caixa Ligação de Dados.
-
Para adicionar uma nova ligação de dados, clique em Adicionar e, em seguida, siga as instruções presentes no Assistente de Ligação de Dados.
As entradas da caixa de listagem têm de estar associadas a um campo de repetição ou grupo de repetição específico.
-
-
Clique em Selecionar XPath

-
Clique emSelecionar XPath

-
Clique em Selecionar XPath

Sugestão: Para impedir que sejam apresentados várias vezes os valores do nome a apresentar na caixa de listagem, selecione a caixa de verificação Mostrar apenas as entradas com nomes exclusivos.
-
Sugestões de esquema
Utilize as seguintes sugestões para ajudar a otimizar o aspeto, tamanho e outros aspetos de um controlo de caixa de combinação:
-
Considere alargar a caixa de combinação para que seja espaços alguns maiores do que a largura média dos itens na lista. Desta forma, os itens de lista parcialmente não estão ocultas.
-
Para alterar a largura de várias caixas de combinação ao mesmo tempo, selecione as caixas de combinação cujo tamanho que pretende alterar, prima ALT + ENTER, clique no separador tamanho e, em seguida, na caixa largura, escreva um novo número.
-
Para alterar a cor de fundo para várias caixas de combinação ao mesmo tempo, selecione as caixas de combinação que pretende alterar. No menu Formatar, clique em limites e sombreado e, em seguida, faça os ajustes necessários no separador sombreado.
-
Para personalizar o tipo de letra que aparece numa caixa de combinação, utilize as caixas de tipo de letra e Tamanho do tipo de letra na barra de ferramentas de formatação. Para alterar o tipo de letra e o tamanho de tipo de letra para todas as caixas de combinação num modelo de formulário ao mesmo tempo, clique na caixa de combinação que contém a formatação que pretende e, em seguida, no menu Formatar, clique em Tipo de letra aplicar a todos os controlos de caixa de combinação.
-
Se pretender ajustar o espaçamento entre uma caixa de combinação e os objetos que envolvem-lo no modelo de formulário, pode ajustar as definições de margem na caixa de diálogo Propriedades da caixa de combinação (tamanho do separador). Utilizar as margens para aumentar o espaçamento entre oferece um melhor grau de controlo que com quebras de parágrafo para aumentar o espaçamento entre linhas.










