NoVisio importar um desenho AutoCAD e, em seguida, sobrepô-lo a formas, texto e gráficos de dados sobre o mesmo. No exemplo seguinte, as linhas azuis e turquesa que compõem as paredes, portas e janelas são o desenho AutoCAD. Após este ser importado, foram adicionadas formas de mobília e de pessoas do Visio. Agora podemos ver a quantidade de mobília necessária para preencher o espaço, se existe espaço suficiente para as pessoas andarem, etc.
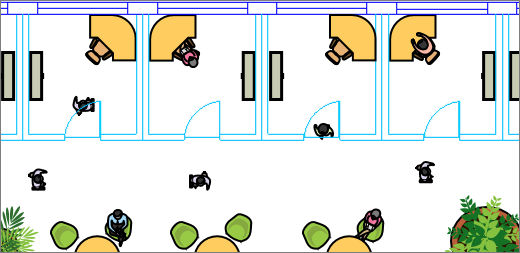
O Microsoft Visio suporta formatos de ficheiro do AutoCAD da seguinte forma:
-
Com Visio (Plano 2), pode importar um ficheiro .dwg ou .dxf criado a partir do AutoCAD versão 2017 ou anterior.
-
Com Visio Standard ou Profissional, pode importar um ficheiro .dwg ou .dxf criado a partir do AutoCAD versão 2007 ou anterior.
-
Se não conseguir abrir um ficheiro .dwg ou .dxf, o formato de ficheiro poderá não ser suportado. Como possível, no AutoCAD abra o ficheiro e, em seguida, guarde-o num formato de ficheiro suportado pelo Visio produto ou plano. Para obter mais informações, consulte Como guardar um desenho AutoCAD num formato de ficheiro anterior ou anterior e histórico de versões DWG.
Versões do AutoCAD suportadas
Se for um subscritor do Visio (Plano 2) ou tiver o Visio 2019, pode abrir um ficheiro .dwg ou .dxf das versões 2007 a 2017 do AutoCAD. Se não for um subscritor e não tiver o Visio 2019, certifique-se de que guarda o ficheiro como um ficheiro .dwg ou .dxf do AutoCAD 2007 antes de o abrir.
Três formas de trabalhar com desenhos AutoCAD
Pode importar um desenho e trabalhar com a mesma escala que foi definida no AutoCAD. Se precisar disto, primeiro prepare uma importação do AutoCADe, em seguida, importe o desenho AutoCAD.
Se já tiver um diagrama do Visio, pode importar rapidamente um desenho sem trabalhar à escala. Consulte Importar um desenho AutoCAD.
Se ainda não tiver um diagrama, pode abrir o desenho AutoCAD rapidamente sem ter de se preocupar com a escala original. Consulte Abrir um desenho AutoCAD.
Proteção do desenho AutoCAD
Por predefinição, os desenhos AutoCAD estão bloqueados para não serem redimensionados, movidos e eliminados. De facto, pode ver o ícone de bloqueado 
Consulte Também
Alterar as propriedades das camadas do AutoCAD










