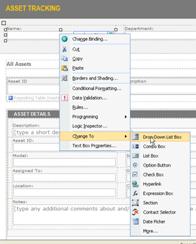Nota: Queremos fornecer-lhe os conteúdos de ajuda mais recentes o mais rapidamente possível e no seu idioma. Esta página foi traduzida automaticamente e pode conter erros gramaticais ou imprecisões. O nosso objetivo é que estes conteúdos lhe sejam úteis. Pode informar-nos se as informações foram úteis no final desta página? Eis o artigo em inglês para referência.
Todos os formulários do Microsoft Office InfoPath que os utilizadores preenchem baseiam-se num modelo de formulário subjacente. O modelo de formulário determina a aparência e o funcionamento do formulário resultante.
Ao preencher formulários, os utilizadores inserem informações digitando em caixas de texto, clicando nos itens de uma lista, selecionando caixas de verificação e efetuando outras ações. Os objetos de interface de utilizador gráfico com os quais os utilizadores interagem são chamados controlos. Pode utilizar controlos para apresentar dados ou opções, efetuar uma ação ou ajudar a facilitar a leitura da interface de utilizador do formulário.
Além dos controlos padrão, como caixas de texto e caixas de listagem, o InfoPath inclui vários controlos novos, como tabelas de repetição, grupos de seleções e secções opcionais. Estes tipos de controlos permitem-lhe estruturar um modelo de formulário flexível que acomode os seus utilizadores. Por exemplo, num modelo de formulário de relatório de despesas, pode utilizar uma tabela de repetição para permitir que os utilizadores introduzam apenas o número de itens de despesas à medida que necessitam.
As informações que os utilizadores inserem num controlo são armazenadas no origem de dados do formulário. Ao estruturar um modelo de formulário, normalmente utiliza o painel de tarefas controlos para inserir controlos, mas também pode inserir controlos ao arrastar campos e grupos a partir do painel de tarefas origem de dados para o modelo de formulário.
Pode personalizar a aparência de um controlo, incluindo o tipo de letra, a cor e o alinhamento do texto dentro do controlo, o valor predefinido do controlo e o tipo de dados e outras propriedades, como o Descrição que é apresentado quando um utilizador coloca o ponteiro do rato sobre o botão origem. Também pode personalizar o comportamento de um controlo, tal como a sua capacidade de filtrar informações ou responder a regras.
Sugestão: Para ver as propriedades de um controlo, faça duplo clique no controlo no modelo de formulário.
Neste artigo
Controlos e origem de dados
Quase todos os controlos num formulário do InfoPath estão associados ou ligados à origem de dados do modelo de formulário. A maioria dos controlos, incluindo caixas de texto, caixas de verificação e caixas de listagem, estão ligadas a campos na origem de dados. Se um controlo não estiver associado à origem de dados ou se estiver associado incorretamente, as informações introduzidas nesse controlo não podem ser guardadas corretamente no ficheiro de formulário subjacente (. xml).
Ao estruturar um modelo de formulário do InfoPath, pode optar por ter os campos na origem de dados criados automaticamente sempre que inserir um controlo ou pode ligar manualmente cada controlo a um campo existente.
No exemplo seguinte, o estruturador de formulários inseriu uma caixa de texto apelido no modelo de formulário. A caixa de texto está associada ao campo apelido na origem de dados do modelo de formulário.
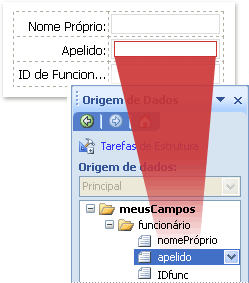
Ao preencher um formulário com base neste modelo de formulário, o utilizador insere o nome do mesmo na caixa de texto apelido . O InfoPath guarda esses dados como XML (Extensible Markup Language), conforme apresentado na imagem seguinte.
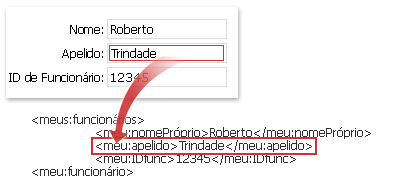
Em conjunto, o tipo de controlo e o campo associado determinam o tipo de informações que os utilizadores podem introduzir no controlo, bem como o modo como os utilizadores podem introduzir essas informações. Por exemplo, se tiver um controlo de selecionador de data no modelo de formulário que está associado a um campo com uma data tipo de dados, os utilizadores só poderão introduzir datas nesse controlo. Se tentarem introduzir outros dados, tais como o nome ou endereço desse controlo, o InfoPath apresentará um erro de validação de dados.
Nota: Além da origem de dados principal para o seu modelo de formulário, pode criar ligações de dados para documentos XML, bases de dados, serviços Web e bibliotecas e listas do Microsoft Windows SharePoint Services. Estas ligações de dados resultam em origens de dados secundárias que podem ser utilizadas para preencher caixas de listagem e fornecer os valores para caixas de texto e outros controlos.
Formas de inserir controlos num modelo de formulário
Ao estruturar um modelo de formulário, pode utilizar o painel de tarefas controlos para inserir controlos. Pode optar por criar automaticamente a origem de dados do modelo de formulário quando insere um controlo, nesse caso, um campo ou grupo será automaticamente criado na origem de dados para cada controlo que adicionar. Em alternativa, pode optar por associar cada controlo a um campo ou grupo existente na origem de dados do modelo de formulário. Se selecionar esta opção, é-lhe pedido para selecionar um campo ou grupo a partir da origem de dados quando insere um controlo.
Sugestão: Para alternar entre a criação automática da origem de dados e a ligação dos controlos a um campo ou grupo existente, utilize a caixa de verificação criar origem de dados automaticamente no painel de tarefas controlos .
Também pode inserir controlos ao arrastar campos e grupos a partir do painel de tarefas origem de dados para o modelo de formulário. Sempre que arrastar um campo ou grupo para o modelo de formulário, o InfoPath sugere o controlo que melhor corresponde ao campo ou grupo. Por exemplo, se o campo tiver um tipo de dados de data, o InfoPath sugere um selecionador de datas.
Tipos de controlos
O painel de tarefas controlos inclui mais de 30 controlos diferentes que pode adicionar ao seu modelo de formulário. Estes controlos podem ser agrupados nas seguintes categorias:
-
Controlos padrão
-
Controlos de repetição e opcionais
-
Controlos de ficheiro e imagem
-
Controlos avançados
-
Controlos personalizados
As seguintes tabelas descrevem o objetivo de cada controlo.
Controlos padrão
Os controlos padrão incluem os controlos que costuma associar à coleta e apresentação de informações. Estes controlos incluem caixas de texto, caixas de listagem, caixas de verificação e botões.
|
Controlo |
Ícone |
Descrição |
|
Caixa de texto |
|
O controlo utilizado mais comumente num formulário. Os utilizadores podem introduzir qualquer tipo de texto não formatado numa caixa de texto, como sentenças, nomes, números, datas e horas. As caixas de texto não podem conter texto formatado. |
|
Caixa de Rich Text |
|
Um controlo que pode conter texto formatado, incluindo texto em negrito e itálico e uma variedade de tipos de letra, tamanhos de tipo de letra e cores de tipo de letra. Além disso, os utilizadores podem inserir imagens, listas e tabelas numa caixa de Rich Text. |
|
Caixa de lista pendente |
|
Um controlo que apresenta os utilizadores com uma lista de opções numa caixa. Para selecionar um item da lista, os utilizadores clicam numa seta para abrir a lista de opções. As escolhas podem vir a partir de uma lista criada manualmente, de valores na origem de dados do formulário ou de valores provenientes de uma ligação de dados para um documento XML, base de dados, serviço Web ou biblioteca ou lista do SharePoint. |
|
Caixa de combinação |
|
Um controlo que apresenta os utilizadores com uma lista de opções numa caixa a partir da qual os utilizadores selecionam o item adequado ou têm o seu próprio tipo. As escolhas podem vir a partir de uma lista criada manualmente, de valores na origem de dados do formulário ou de valores provenientes de uma ligação de dados para um documento XML, base de dados, serviço Web ou biblioteca ou lista do SharePoint. |
|
Caixa de listagem |
|
Um controlo que apresenta os utilizadores com uma lista de opções numa caixa a partir da qual os utilizadores selecionam o item adequado. As escolhas podem vir a partir de uma lista criada manualmente, de valores na origem de dados do formulário ou de valores provenientes de uma ligação de dados para um documento XML, base de dados, serviço Web ou biblioteca ou lista do SharePoint. |
|
Selecionador de data |
|
Um controlo que contém uma caixa em que os utilizadores podem escrever datas e um botão de calendário que permite aos utilizadores selecionar uma data. |
|
Caixa de verificação |
|
Um controlo que permite aos utilizadores definir os valores Sim/não ou verdadeiro/falso ao adicionar ou remover uma marca de verificação a partir de uma pequena caixa quadrada. |
|
Botão de opção |
|
Um controlo que permite que os utilizadores selecionem a partir de um conjunto de opções mutuamente exclusivas. Quando um botão de opção num grupo está selecionado, os outros botões de opção são removidos. Um grupo de botões de opção está associado a um campo na origem de dados e cada botão de opção guarda um valor diferente nesse campo. |
|
Botão |
|
Um controlo que pode ser utilizado para submeter um formulário ou consultar uma base de dados, entre outras coisas. Também pode associar um botão com regras ou código personalizado que é executado quando os utilizadores clicam no botão. |
|
Section |
|
Um controlo que é um recipiente de outros controlos. As secções podem incluir qualquer um dos controlos listados no painel de tarefas controlos , incluindo outras secções. |
Controlos de repetição e opcionais
Os controlos de repetição e opcionais incluem controlos de lista, tabelas de repetição, secções de repetição e secções opcionais. Estes controlos permitem aos utilizadores inserir itens de lista, linhas, conjuntos de registos e informações opcionais durante o preenchimento de um formulário.
|
Controlo |
Ícone |
Descrição |
|
Secção opcional |
|
Um controlo que é um recipiente de outros controlos e é útil para incluir informações adicionais que não são necessárias para que todos os utilizadores tenham de preencher. Ao preencher um formulário que inclui uma secção opcional, os utilizadores podem escolher se pretende incluir a secção opcional no formulário. |
|
Secção de repetição |
|
Um controlo que é um recipiente de outros controlos e é útil para apresentar dados baseados em registos, tais como registos de bases de dados de funcionários. Ao preencher o formulário que inclui uma secção de repetição, os utilizadores podem adicionar outras ocorrências da secção de repetição. |
|
Tabela de repetição |
|
Um controlo que apresenta informações repetidas numa estrutura de tabela. Cada item é apresentado numa nova linha na tabela de repetição. Ao preencher um formulário, os utilizadores podem adicionar ou eliminar linhas numa tabela de repetição conforme necessário. As tabelas de repetição podem conter outros controlos. |
|
Tabela de repetição horizontal |
|
Um controlo que apresenta informações repetidas numa estrutura de tabela. Cada item é apresentado numa nova coluna na tabela de repetição. Ao preencher um formulário, os utilizadores podem adicionar ou eliminar colunas numa tabela de repetição conforme necessário. As tabelas de repetição horizontais podem conter outros controlos. |
|
Mestre/detalhe |
|
Um controlo que é, na verdade, um conjunto de controlos repetitivos diretamente relacionados uns aos outros. O controlo de mestre é sempre uma tabela de repetição e o controlo de detalhes pode ser uma tabela de repetição ou uma secção de repetição. Os controlos de mestre/detalhes ajudam os utilizadores a trabalhar de forma mais eficiente com grandes quantidades de dados. Por exemplo, se o seu modelo de formulário apresentar registos de base de dados de funcionários, pode especificar que apenas um subconjunto de informações sobre cada funcionário deverá aparecer no controlo de modelos globais. Em seguida, quando um utilizador seleciona um registo (linha) no controlo de modelos globais, o controlo de detalhes pode apresentar informações mais detalhadas sobre o funcionário. |
|
Lista com marcas |
|
Um controlo que permite aos utilizadores adicionar ou eliminar itens de lista com marcas no formulário conforme necessário. Os controlos de lista com marcas são uma boa forma de incluir texto simples que se repete, tal como uma lista de itens de ação num modelo de formulário de pauta de reunião. |
|
Lista numerada |
|
Um controlo que permite aos utilizadores adicionar ou eliminar itens de lista numerada num formulário conforme necessário. Os controlos de lista numerados são uma boa forma de incluir texto simples que se repete e indica algum tipo de ordem, tal como uma lista de itens de pauta num modelo de formulário de pauta de reunião. |
|
Lista simples |
|
Um controlo que permite aos utilizadores adicionar ou eliminar itens de lista num formulário conforme necessário. Os controlos de lista simples são uma boa forma de incluir texto simples que se repete, tal como uma lista de nomes dos participantes num modelo de formulário de pedido de reunião. |
|
Caixa de listagem de seleção múltipla |
|
Um controlo que apresenta ao utilizador uma lista de opções que aparecem como uma lista rolável de caixas de verificação. Os utilizadores podem selecionar quantas caixas de verificação forem necessárias e poderão até poder adicionar entradas personalizadas, consoante a forma como o modelo de formulário é concebido. |
Controlos de ficheiro e imagem
Pode estruturar o modelo de formulário de modo a que os utilizadores possam inserir anexos de ficheiros ou imagens quando preencherem formulários baseados no seu modelo de formulário. Para além disso, os utilizadores que preenchem formulários do InfoPath num Tablet PC beneficiam-se com um controlo de imagem de tinta digital especial que lhe permite criar e guardar desenhos a tinta digital.
|
Controlo |
Ícone |
Descrição |
|
Anexo de ficheiro |
|
Um controlo que permite aos utilizadores anexar ficheiros aos seus formulários. Cada controlo de anexo de ficheiro permite-lhe anexar um ficheiro e pode restringir o tipo de ficheiro, se necessário. Se os seus utilizadores pretenderem anexar múltiplos ficheiros, pode inserir o controlo de anexo de ficheiro dentro de um controlo de repetição. |
|
Imagem |
|
Um controlo que pode ser incluído num modelo de formulário como um elemento estático, tal como um título ou um fundo, ou pode permitir que os utilizadores insiram uma imagem como parte do formulário. Os controlos de imagem podem armazenar a imagem no próprio formulário ou armazenar um endereço (URL) que aponte para a localização da imagem guardada. |
|
Imagem de tinta digital |
|
Um controlo que permite aos utilizadores com um Tablet PC adicionar desenhos de tinta digital aos seus formulários, seja no próprio controlo ou por cima de uma imagem de fundo. |
Controlos avançados
Os controlos avançados são controlos que podem ser utilizados com menos frequência do que os controlos padrão ou apenas em circunstâncias especiais.
|
Controlo |
Ícone |
Descrição |
|
Hiperligação |
|
Um controlo que pode ser utilizado para ligar a um URL. Por exemplo, um modelo de formulário que mostre informações sobre uma lista de produtos pode incluir hiperligações para páginas Web informações de produto. Os controlos de Hiperligação podem apontar para qualquer servidor Web numa intranet ou na Internet. |
|
Caixa de expressão |
|
Um controlo de texto só de leitura. Pode utilizar as caixas de expressões para apresentar texto só de leitura, apresentar o valor de outro controlo no formulário ou criar fórmulas com base em expressões XPath. |
|
Rótulo vertical |
|
Uma etiqueta de texto só de leitura que é apresentada num ângulo de 90 graus no modelo de formulário. As etiquetas verticais são freqüentemente utilizadas como cabeçalhos de coluna em tabelas de repetição. |
|
Área de deslocamento |
|
Um controlo que contém outros controlos, retém um tamanho fixo e inclui barras de deslocamento para que os utilizadores possam deslocar-se para ver as informações que estão fora da vista. As áreas de deslocamento são particularmente úteis quando uma secção de um formulário contém muitos dados e os utilizadores não têm de o ver tudo ao mesmo tempo. |
|
Região horizontal |
|
Um controlo que contém outros controlos e que pode ser utilizado para colocar outros controlos lado a lado num modelo de formulário. |
|
Grupo de seleções |
|
Um controlo que contém duas ou mais secções de escolha que, por sua vez, contêm outros controlos. Cada secção de escolha num grupo de escolha serve como uma única opção num conjunto de opções mutuamente exclusivas. Ao preencher um formulário, os utilizadores podem substituir a secção de escolha predefinida por uma secção de escolha diferente. Por exemplo, num modelo de formulário de aplicação de trabalho, pode utilizar um grupo de escolha para permitir que os utilizadores introduzam um número de telefone de casa ou um número de telefone do trabalho para as suas referências. |
|
Grupo de escolha de repetição |
|
Um controlo que apresenta duas ou mais secções de escolha numa estrutura de repetição. Ao preencher um formulário, os utilizadores podem adicionar, eliminar ou substituir grupos de escolha de repetição adicionais, conforme necessário. Por exemplo, num modelo de formulário informações de funcionário, pode utilizar um grupo de escolha de repetição para permitir que os utilizadores introduzam vários contactos de emergência. Para cada contacto, o utilizador pode substituir as informações de endereço principal por informações de endereço do trabalho. |
|
Secção de escolha |
|
Um controlo que contém outros controlos e que deve aparecer sempre dentro de grupos de escolha ou grupos de escolha de repetição. As secções de escolha são úteis quando precisa de adicionar mais opções a um grupo de seleções existente. Se inserir uma secção de escolha em qualquer outro lugar do que um grupo de seleções, o InfoPath insere automaticamente a secção de escolha dentro de um grupo de seleções novos. |
|
Secção recursiva de repetição |
|
Um controlo que contém outros controlos e pode ser inserido a partir de si próprio. Pode utilizar secções recursivas repetidas para criar conteúdo hierárquico, tal como um destaque. |
Controlos personalizados
Pode utilizar o assistente Adicionar um controlo personalizado para criar controlos personalizados, incluindo controlos ActiveX da Microsoft e peças de modelos, disponíveis no InfoPath. Por predefinição, um controlo personalizado é aquele que não está incluído no InfoPath.
|
Controlo |
Descrição |
|
Peça de modelo |
Um conjunto personalizado de controlos que inclui definições de esquema, propriedades e alguns aspectos de comportamento de controlo, que podem ser guardados para reutilização em vários modelos de formulário. Após criar uma peça de modelo, utilize o assistente Adicionar um controlo personalizado para importar a peça de modelo para o modo de estrutura, de modo a poder utilizá-la no seu modelo de formulário. |
|
controlo ActiveX |
Um controlo que não está incluído no InfoPath, mas que pode ser adicionado ao painel de tarefas controlos . Pode escolher a partir de controlos ActiveX existentes registados no seu computador ou pode utilizar controlos personalizados que desenvolve para cumprir as suas necessidades empresariais específicas. Por exemplo, se estiver a desenvolver modelos de formulário para utilizar numa definição financeira, pode desenvolver um controlo ActiveX que permita que as informações de Cotações de Cotações sejam apresentadas num modelo de formulário. Depois de criar ou localizar um controlo ActiveX, utilize o assistente Adicionar um controlo personalizado para importar o controlo para o modo de estrutura, de modo a poder utilizá-lo no seu modelo de formulário. |
Considerações sobre a compatibilidade
Ao estruturar um modelo de formulário no InfoPath, pode selecionar um modo de compatibilidade específico para estruturar um modelo de formulário compatível com o browser. Quando um modelo de formulário compatível com o browser é publicado num servidor com o InfoPath Forms Services e, em seguida, os formulários com base no browser podem ser visualizados num browser. Ao estruturar um modelo de formulário compatível com o browser, alguns controlos não estão disponíveis no painel de tarefas controlos porque não podem ser apresentados num browser. Os seguintes controlos não são suportados em modelos de formulário compatíveis com o browser:
-
Caixa de combinação
-
Caixas de listagem de seleção múltipla
-
Controlos de mestre/detalhe
-
Controlos de lista com marcas e numeradas
-
Controlos de imagem e tinta digital
-
Controlos de imagem de tinta digital
-
Etiquetas verticais
-
Áreas de deslocamento
-
Regiões horizontais
-
Tabelas de repetição horizontais
-
Controlos de seleção, grupo de escolha de repetição e controlos de secção de escolha
-
Repetir secções recursivas
-
Controlos ActiveX
Também pode optar por estruturar modelos de formulário do Microsoft Office InfoPath 2007 que sejam compatíveis com o Microsoft Office InfoPath 2003. Em modelos de formulário compatíveis com versões anteriores, caixas de combinação e caixas de listagem de seleção múltipla não são suportadas. Quando os utilizadores abrem o modelo de formulário no InfoPath 2003, as caixas de combinação são apresentadas como caixas de listagem pendentes e as caixas de listagem de seleção múltipla são apresentadas como listas com marcas.
Se tiver uma parte específica de um modelo de formulário que pretende reutilizar noutros modelos de formulário, pode estruturar uma peça de modelo. Uma parte de modelo típica consiste em controlos e numa origem de dados e também pode incluir funcionalidades como ligações de dados, validação de dados e regras. Em partes de modelo, os controlos ActiveX não são suportados e estão conseqüentemente ocultos no painel de tarefas controlos . Além disso, se estruturar uma peça de modelo compatível com o browser, terá acesso a menos controlos e funcionalidades do que se estivesse a estruturar a peça do modelo unicamente para utilização no InfoPath.
Remover um controlo de um modelo de formulário
Para remover um controlo de um modelo de formulário, selecione o controlo e, em seguida, prima a tecla DELETE. Quando remove um controlo, o campo que está associado a esse controlo permanece na origem de dados. No entanto, um formulário baseado neste modelo de formulário não irá mostrar os dados armazenados neste campo. Para apresentar os dados, vincule um controlo ao campo.
Se pretender associar um controlo diferente ao campo, em vez de eliminar o controlo, pode alterar o controlo para um tipo diferente. Para fazê-lo, clique com o botão direito do rato no controlo, clique em alterar parae, em seguida, clique numa das opções no menu. O menu apresenta apenas os tipos de controlos que podem ser associados a este tipo de campo.