O Project tem uma Power App para trabalhar com projetos online. As secções abaixo têm passos para o ajudar a começar.
Abrir um projeto na Project Power App
Os projetos que apenas estão disponíveis para si na Project Power App serão abertos automaticamente nessa ferramenta, ao abri-los a partir da Base do Project. No entanto, também pode abrir a Project Power App em primeiro lugar e, em seguida, abrir o projeto online para o qual tenha permissões de abertura suficientes - estas aparecem listadas por predefinição no ecrã de abertura da aplicação.
-
Na Base do Project, selecione o iniciador de aplicações (o quadrado de pontos no canto superior esquerdo da página) e, em seguida, selecione Todas as aplicações.
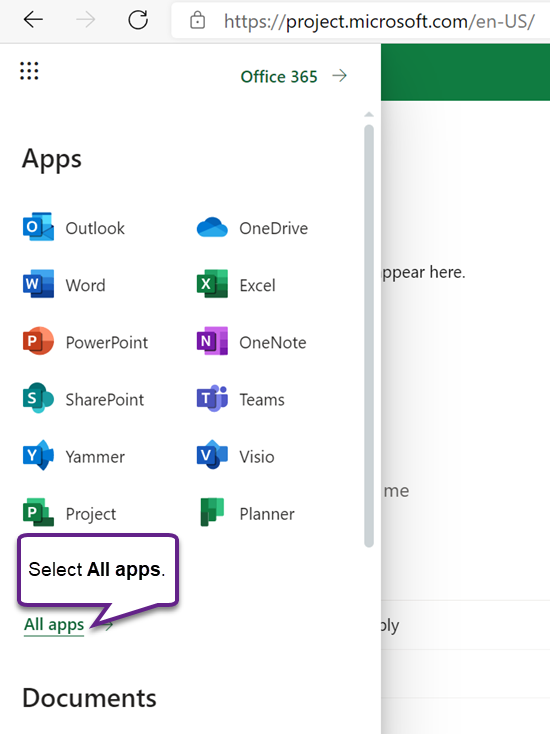
-
Junto à parte superior, selecione Procurar em todas as suas aplicações, introduza Project e, em seguida, localize a aplicação Project do Office nos resultados (apresenta o ícone "P" a verde sobre um fundo branco). A aplicação abaixo dessa (com um ícone roxo) é a Project Power App.
Nota: O texto abaixo do ícone da aplicação irá refletir o ambiente em que o Project foi implementado.
-
Selecione a Project Power App para abri-la, ou selecione o seu menu de contexto para escolher uma ação. Se planeia abrir a aplicação frequentemente, é uma boa ideia selecionar Afixar ao iniciador.
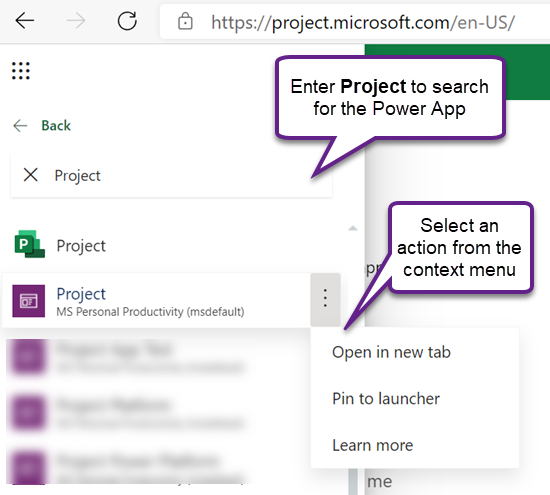
-
Ao abrir a aplicação, no separador Projetos , certifique-se de que seleciona a vista de sistema correta: a vista predefinida é Os Meus Projetos Ativos, que lista os projetos em curso que criou. Para abrir o projeto de outra pessoa ao qual tem acesso, selecione a vista Todos os Projetos.
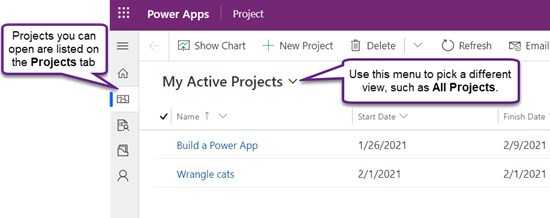
-
Quando vir o projeto listado, selecione o nome do mesmo para abri-lo.
Criar um novo projeto
-
Junto ao canto superior esquerdo da aplicação, selecione Novo Projeto.
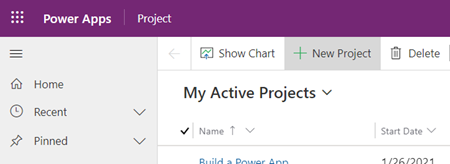
-
Preencha os campos necessários no separador Geral e, em seguida, efetue um dos seguintes procedimentos:
-
Selecione Guardar se pretender adicionar tarefas ou alterar outros detalhes do novo projeto antes de fechá-lo.
-
Selecione Guardar e Fechar para fechar agora e regressar mais tarde para preencher os detalhes do projeto.
Afixar um projeto a partir da lista Recentes
A lista Recentes da Project Power App mostra sempre os projetos mais recentes que abriu através da ferramenta. Para manter um projeto acessível, mesmo que não apareça numa das suas vistas, pode afixá-lo se estiver listado na lista Recentes. Os itens afixados aparecem na lista Afixados, que está abaixo da lista Recentes.
-
À esquerda, acima dos separadores, selecione Mapa do Site

-
No painel esquerdo, selecione Recentes e, em seguida, selecione o ícone Afixar junto ao projeto que pretende afixar.
-
Agora, o projeto ficará listado em Afixados e o ícone Afixar junto ao mesmo na lista Recentes muda. Selecione-o novamente para desafixar o item.
Desafixar um projeto da lista Afixados
-
À esquerda, acima dos separadores, selecione Mapa do Site

-
No painel esquerdo, selecione Afixados e, em seguida, selecione o ícone à esquerda do projeto afixado.
-
O projeto desaparecerá da lista Afixados. Pode continuar a navegar até ao projeto, procurá-lo ou abri-lo a partir de qualquer vista que liste o mesmo.
Obter mais ajuda
Para obter ajuda na utilização das funcionalidades da Project Power App que não estejam abrangidas neste artigo, consulte Conteúdo de ajuda do Project na Web.
Por exemplo, para obter ajuda para adicionar recursos, consulte Adicionar recursos não pertencentes ao utilizador no Project na Web; para obter ajuda com Fluxos, consulte Documentação do Power Automate.
Consulte Também
Criar ou editar formulários principais orientados por modelos no Power Apps










