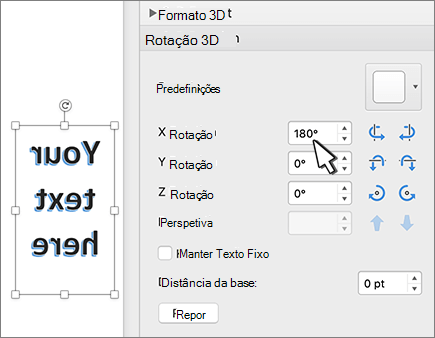Para inverter (ou espelhar) texto num documento, primeiro tem de introduzir o texto numa caixa de texto. Após inverter o texto, pode remover a aparência de caixa de texto ao remover o contorno.
Utilizar uma caixa de texto
-
Insira uma caixa de texto no seu documento e escreva e formate o seu texto.
Para obter mais detalhes, consulte Adicionar, copiar ou eliminar uma caixa de texto.
-
Clique com o botão direito do rato na caixa e selecione Formatar Forma.
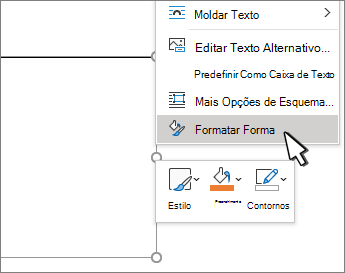
-
No painel Formatar Forma , selecione Efeitos.
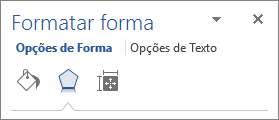
-
Em Rotação 3D, na caixa Rotação X , introduza 180°.
Notas:
-
Se a sua caixa de texto for preenchida com uma cor, pode remover a cor no painel Formatar Forma. Em Opções da Forma, selecione o separador Preenchimento & Linha

-
Se quiser remover o contorno da caixa de texto, clique com o botão direito do rato na caixa de texto, selecione Destaque na minibarra de ferramentas apresentada e selecione Sem Contorno.
-
Utilizar texto WordArt
-
Selecione o WordArt a espelhar.
Para obter mais informações, consulte Inserir WordArt.
-
Selecione Formatação da Forma ou Formatação das Ferramentas de Desenho.
-
Selecione Efeitos de Texto > Rotação 3D > Opções de Rotação 3D.
-
Em Rotação 3D, defina Rotação X como 180°.
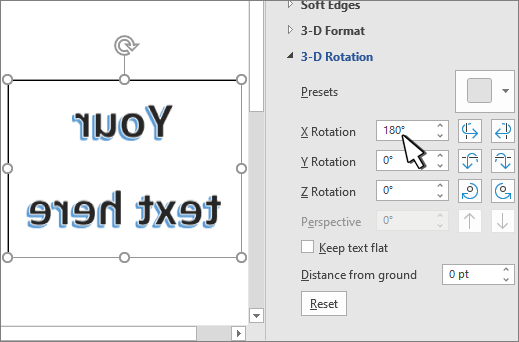
Utilizar uma caixa de texto
-
Insira uma caixa de texto no seu documento ao selecionar Inserir > Caixa de Texto e, em seguida, escreva e formate o seu texto.
-
Clique com o botão direito do rato na caixa e selecione Formatar Forma.
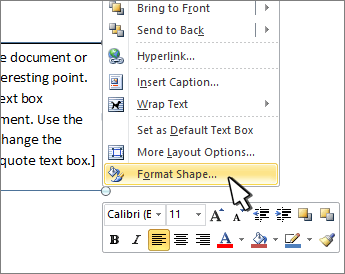
-
Na caixa de diálogo Formatar Forma , selecione Rotação 3D à esquerda.
-
Na caixa X , introduza 180°.
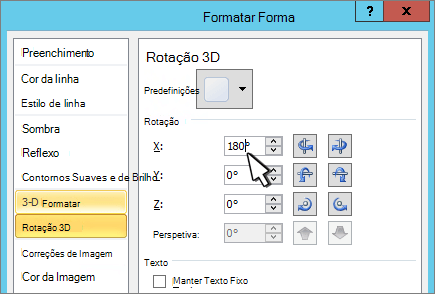
Notas:
-
Se a sua caixa de texto ficar preenchida com uma cor, pode remover a cor clicando com o botão direito do rato na caixa de texto, selecionando a seta junto a Preenchimento da Forma na minibarra de ferramentas apresentada e selecionando Sem Preenchimento.
-
Se quiser remover o contorno da caixa de texto, clique com o botão direito do rato na caixa de texto, selecione a seta junto a Contorno da Forma na minibarra de ferramentas apresentada e selecione Sem Contorno.
-
Utilizar Texto do WordArt
-
Selecione o WordArt a espelhar.
Para obter mais informações, consulte Inserir WordArt.
-
Selecione Ferramentas de Desenho > Formatar.
-
Selecione Efeitos de Texto > Rotação 3D > Opções de Rotação 3D.
-
Em Rotação 3D, defina X como 180°.
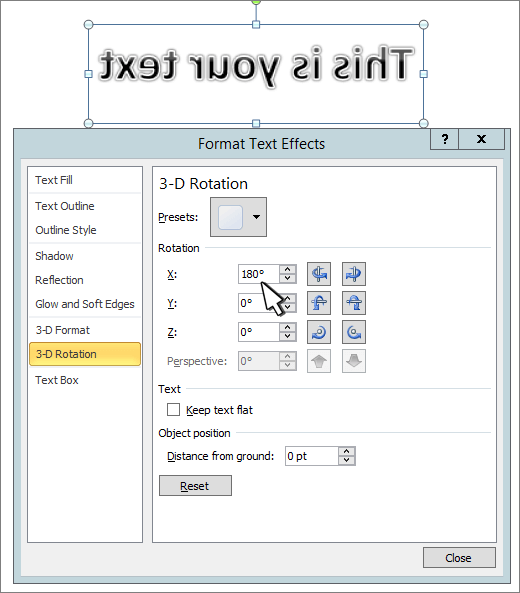
Utilizar uma caixa de texto
-
Insira uma caixa de texto no seu documento e escreva e formate o seu texto.
Para obter mais detalhes, consulte Adicionar, copiar ou eliminar uma caixa de texto no Word.
-
Selecione a caixa e, em seguida, selecione Painel Formatar.
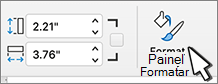
-
No painel Formatar Forma , selecione Efeitos.
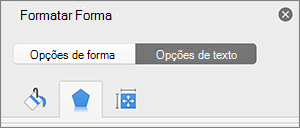
-
Em Rotação 3D, na caixa Rotação X , introduza 180°.
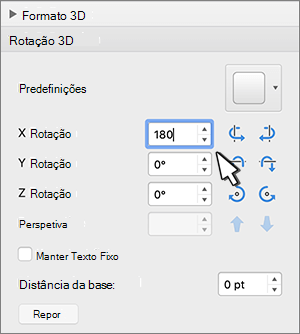
Nota: Se a sua caixa de texto for preenchida com uma cor, pode remover a cor no painel Formatar Forma. Em Opções da Forma, selecione o separador Preenchimento & Linha

Utilizar texto WordArt
-
Selecione o WordArt a espelhar. Para obter mais informações, consulte Inserir WordArt.
-
Selecione Formato da Forma.
-
Selecione Efeitos de Texto > Rotação 3D > Opções de Rotação 3D.
-
Em Rotação 3D, defina Rotação X como 180°.