 |
Esta funcionalidade só está disponível para Microsoft 365 subscritores. Os subscritores recebem novas funcionalidades e melhorias mensalmente. Clique para experimentar ou comprar uma subscrição. Além disso, o Início Rápido está disponível apenas em inglês (Estados Unidos), francês (França), italiano (Itália), alemão (Alemanha), espanhol (Espanha) e japonês (Japão). |
O Início Rápido do PowerPoint cria destaques que o ajudam a começar a investigar um assunto da sua preferência.


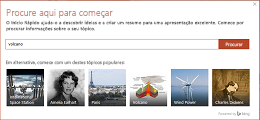


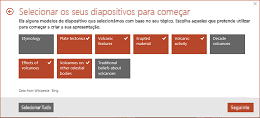


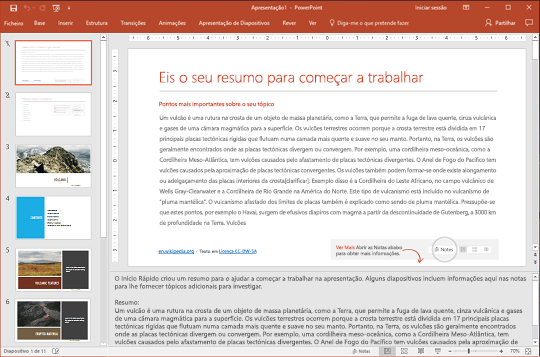
Os destaques do Início Rápido incluem:
-
Dois diapositivos de informações recolhidas a partir de fontes online. O primeiro diapositivo apresenta factos importantes no diapositivo e no painel Notas abaixo do diapositivo. O segundo diapositivo apresenta tópicos relacionados para investigar. (Estes dois diapositivos são só para si, por isso, estão ocultos quando realizar a sua apresentação de diapositivos para outras pessoas.)
-
Um diapositivo de título.
-
Um índice baseado nas seleções que efetuou.
-
Um diapositivo para cada assunto e, por vezes, com temas sugeridos adicionais nas Notas abaixo do diapositivo.
-
Um diapositivo de conclusão ("Obras Citadas") que apresenta as fontes de informação que utilizou para fazer a investigação.
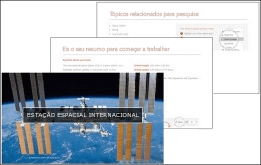
As imagens incluídas nos destaques são públicas ou têm uma licença da Creative Commons.

Selecionar um assunto e começar a investigar
Para criar um destaque
-
No PowerPoint para Microsoft 365 ou no PowerPoint para Microsoft 365 para Mac, selecione Ficheiro > Novo. Em seguida, selecione o modelo Início Rápido:

Se ainda não tiver acionado os Serviços Inteligentes do Office, terá de ativá-los para ver e utilizar o Acesso Rápido no PowerPoint: vá para Ficheiro > Contae, em Privacidade da Conta, selecione Gerir Definições.
-
Especifique um assunto para procurar ou selecione um dos assuntos populares apresentados na parte inferior da caixa de diálogo.
O Início Rápido reúne informações e apresenta uma lista dos assuntos relacionados com o tópico que procurou.
Se vir conteúdos inapropriados, mova o ponteiro do rato sobre os mesmos, clique no comando mais (...) no canto superior direito do ícone e selecione Comunicar tópico inadequado.

-
Selecione as caixas que representam tópicos que pretende incluir nos destaques que o Início Rápido irá criar para si. (Utilize a opção Selecionar Tudo para selecionar todos os assuntos ao mesmo tempo.)
-
Clique em Seguinte para confirmar a lista dos assuntos que selecionou para incluir nos destaques. (Cada assunto que selecionar torna-se um diapositivo nos destaques.)
-
Escolha uma estrutura para os diapositivos na apresentação e, em seguida, clique em Criar.
O PowerPoint prepara a sua apresentação de destaques e abre-a automaticamente.
-
Leia os destaques e comece a fazer a sua investigação. Utilize os factos principais (diapositivo 1) e os tópicos relacionados (diapositivo 2) para obter ideias à medida que investiga e escreve sobre o assunto. Por vezes, existem informações adicionais nas notas abaixo do diapositivo.
Próximos passos
Procurar informações online
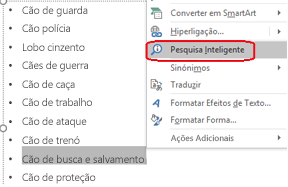
Investigar e escrever
O primeiro diapositivo na apresentação é "Eis o seu destaco". Inclui um resumo sobre o tópico e, normalmente, inclui datas e outros tipos de informações úteis. Todos os parágrafos no diapositivo que estiverem truncados por reticões (...) são repetidos na totalidade nas Notas do diapositivo abaixo.
O segundo diapositivo na apresentação chama-se "Tópicos relacionados". Este diapositivo apresenta termos que valem a pena investigar. Pode começar ao selecionar uma palavra ou expressão nos destaques, clicar com o botão direito do rato na mesma e selecionar Pesquisa Inteligente para ver definições, sites e as principais pesquisas relacionadas da Web sobre esse termo.
Os outros diapositivos na apresentação serão sobre um assunto sugerido (baseado nos assuntos que escolheu ao criar os destaques). Alguns diapositivos sobre os assuntos sugeridos também incluem temas sugeridos, que são apresentados no painel Notas desse diapositivo.
Ideias de Estrutura
Para dar um aspeto e funcionalidade diferentes à sua apresentação, abra as Ideias de Estrutura ao aceder a Estrutura > Ideias de Estrutura.










